Communications Getting Started & Best Practices
Use this tutorial to understand how to create or edit communication templates, send the communications, and review best practices when working with communication templates.
Setting up the required communication templates
Before you go live with iMIS, you must make sure the out-of-the-box communications you intend to use have been properly updated and no longer contain sample ASI and iMIS information.
The next step is to update the related settings that use these templates. At a minimum, you must update the following templates and the associated settings:
The Order Confirmation template is sent to users when they purchase something from your site. You must tailor the order confirmation template before contacts begin purchasing items from your site.
Tailoring the order confirmation template
When creating a tailored Order Confirmation template, you can copy the sample template or create a new template.
Do the following to tailor the Order Confirmation template:
- Go to Marketing > Communication templates. Navigate to Templates > Samples.
- Select the Order Confirmation template.
- Edit the template as needed, for example, ensure that the From address is the correct email address.
- Click Save As and enter a Name for the template.
Note: Be sure to save your template to the Templates folder.
When copying the sample Order Confirmation template or creating a new template the following information must be configured in the template:
- The From address
- The To address defined as
{#party.Email} - Type = Billing
- The
{orderdetailsblock}placed within the body. This placeholder will be replaced with a grid containing order details such as the order number, shipping address, item lines, and transaction totals.
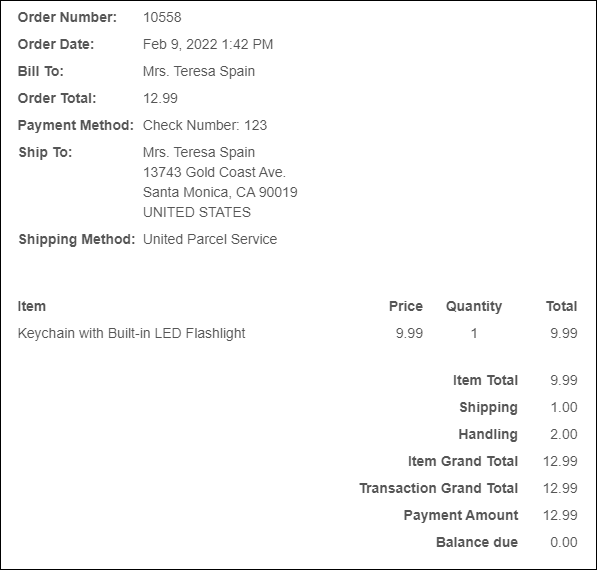
Note: When previewing the Order Confirmation template on the Staff site, the {orderdetailsblock} will display an error. This error is not displayed when an order confirmation is sent.
Note: When resending an order confirmation, the CC and BCC addresses are ignored.
Managing the order confirmation template
- Go to Settings > Commerce > General.
- Specify the path for the communication template used for order confirmations, for example, $/Common/Communications/Templates/OrderConfirmation.
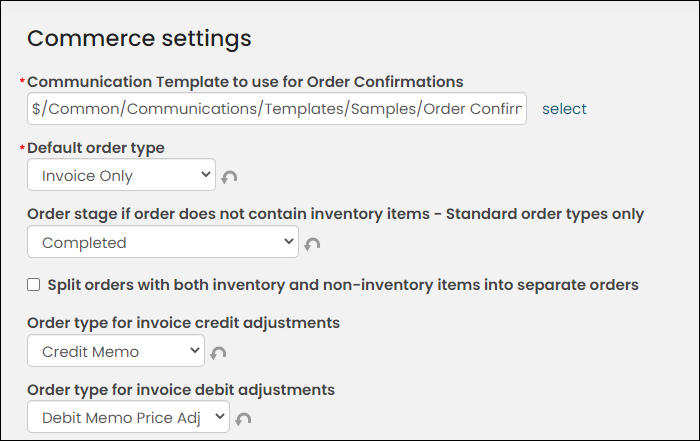
The Default template automatically opens when composing new communications or when sending a communication directly to an individual.
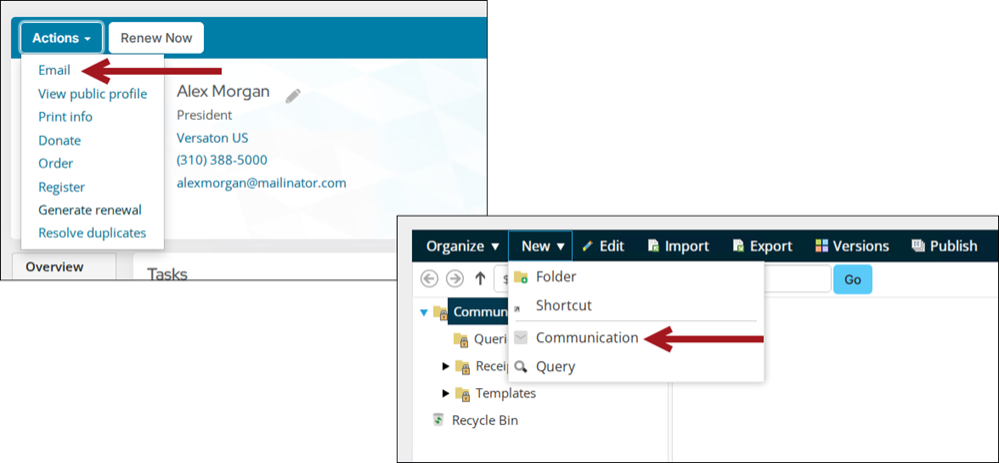
Do the following to define your own Default template:
- Navigate to Marketing > Communication templates > Templates > Samples.
- Select the Default template.
- Copy and Paste the template to the Templates folder in order to avoid having your template overwritten during an upgrade. If a Default template is not defined in the Templates folder, the standard message will be used for new communications.
- Edit the template as needed, such as removing the sample ASI and iMIS content.
- Save the template.
- Select New > Communication to view your new default communication template.
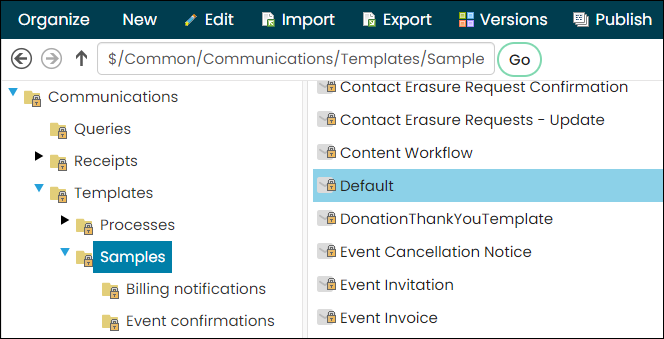
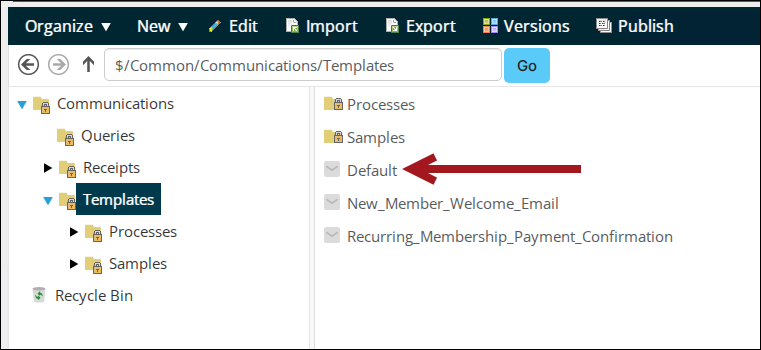
Warning! Do not rename the template. In order for the template to be set as the default template, it must be titled “Default.” There should only be one template titled “Default” within the Templates folder. If there are multiple templates entitled “Default,” then the most recently created default template will be used.
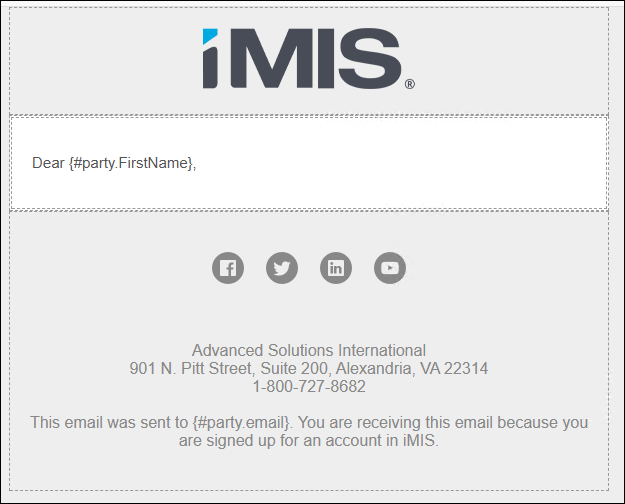
Event invoices can be emailed to event registrants by adding the Event Invoice or Event Invoice Report Writer report as an attachment to a communication.
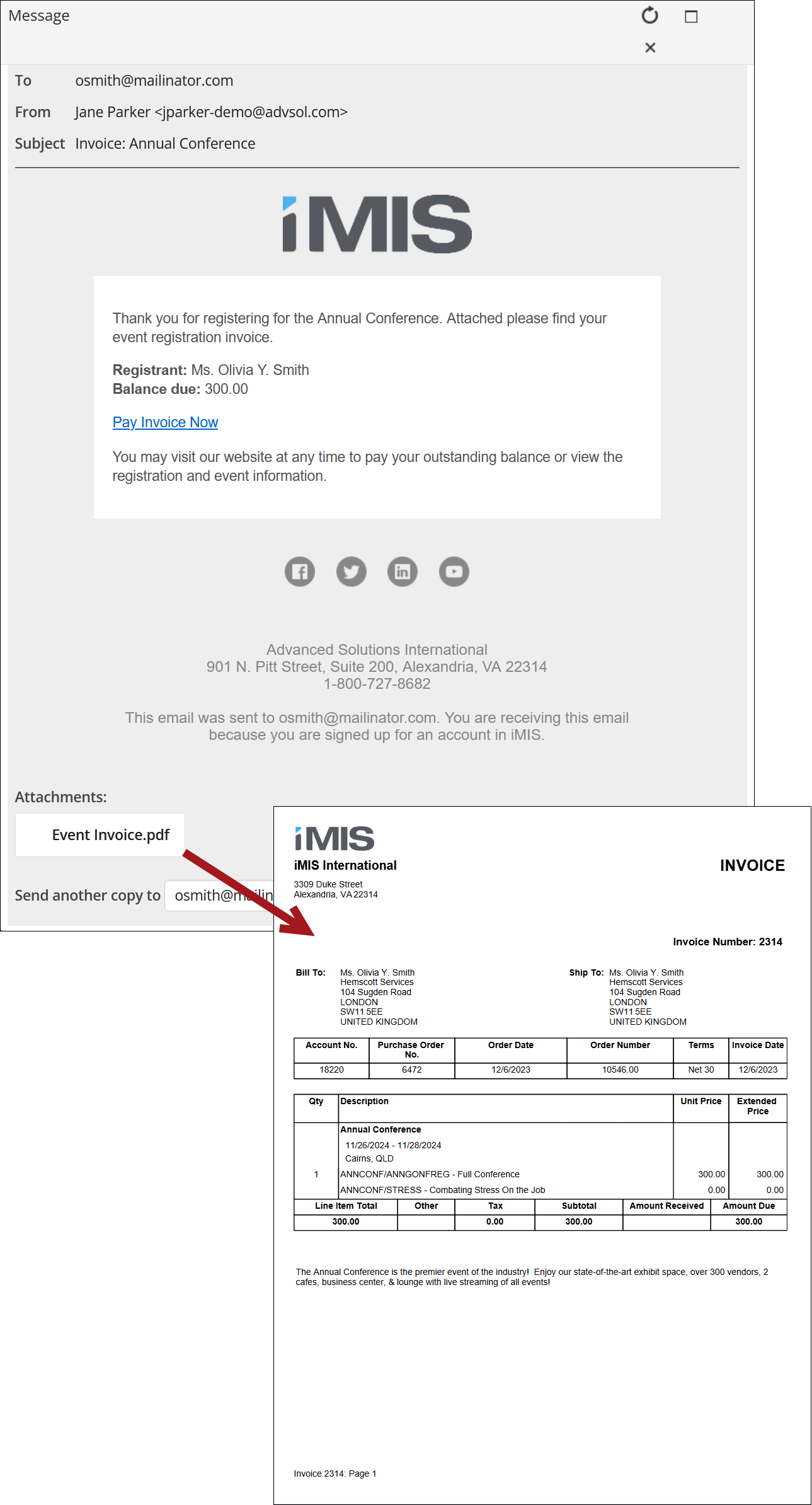
Out-of-the-box, the Event invoice and Event Invoice Attachment communication templates come preconfigured with the Event Invoice or Event Invoice Report Writer report attached, respectively. Before emailing event invoices, you must create your own event invoice template.
Creating the communication template
Do the following to create your own event invoice communication with an attached event invoice report:
- Go to Marketing > Communication templates > Templates > Samples.
- Select the Event Invoice or Event Invoice Attachment template.
- Select Organize > Copy.
- Open the Templates folder, then Paste the template.
- Open the new template, and make the desired edits, such as removing and updating all of the ASI and iMIS sample information.
- Update the Pay Invoice Now link to point to your public website.
- Highlight the Pay Invoice Now link, then, from the Insert link drop-down, select Pay Invoice Link.
- Select the Content or URL and the Default website.
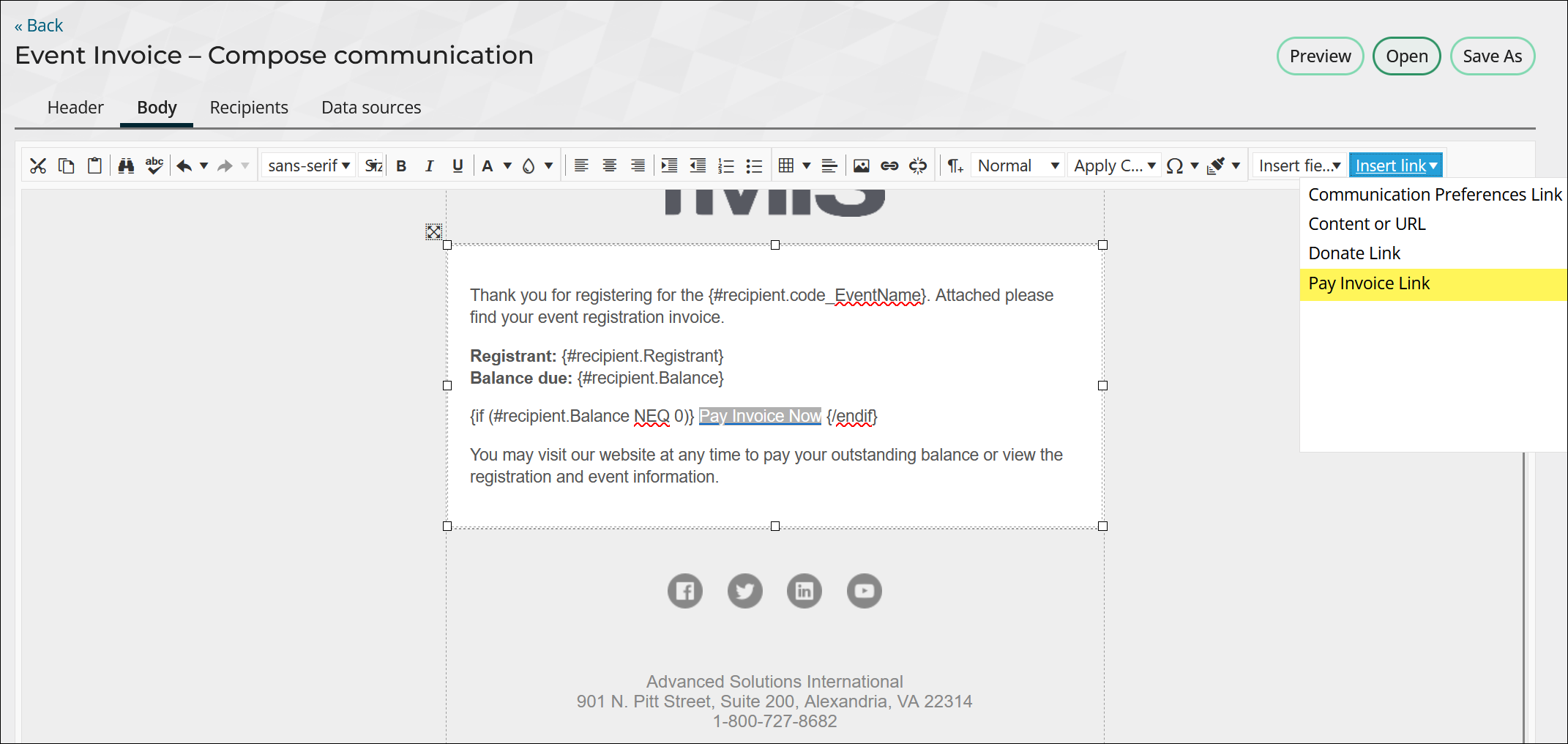
Tip: Out-of-the-box, the ~/PayInvoice shortcut points to the invoice payment content record.
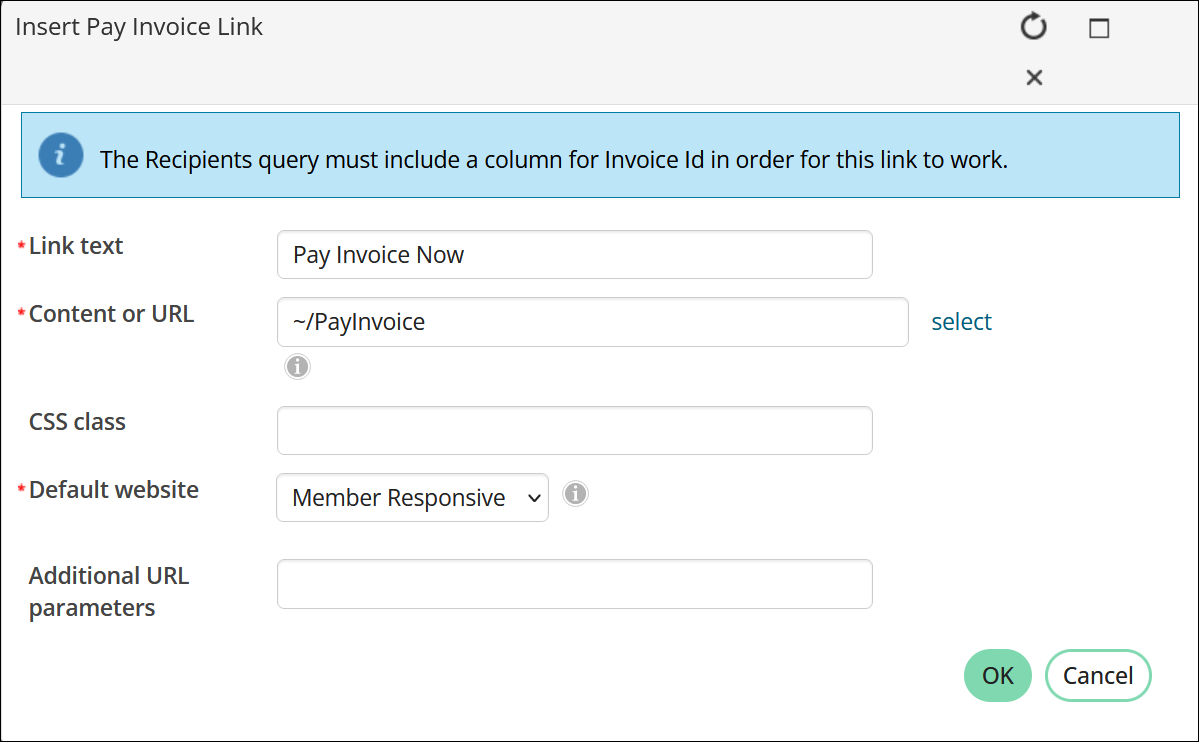
Alternatively, you can delete this link from the template as needed. For more information on the Pay Invoice Link, see Paying invoices using a direct link.
- Save the template.
Emailing the invoice
Do the following to email event invoices for specific events:
- Go to Events > Find events.
- Open the event, then click the Dashboard tab.
- Click Run reports, then click View invoices.
- Enter search parameters to locate specific recipients, or click Email to email the entire list.
- Click Open, then select the modified event invoice template you just created.
- Review the communication, then click Send. Review the Communication Confirmation, then click Yes, Send Now or No, Go Back to make additional changes.
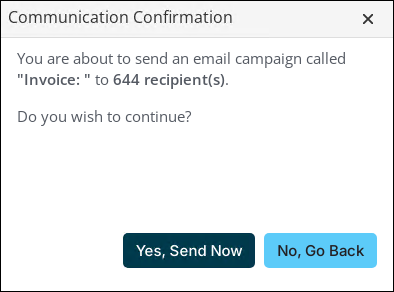
See Event invoices for more information.
Send this communication to those who have an outstanding balance with your organization. Account statements can be emailed to contacts by attaching the Account Statement or Account Statement Report Writer reports to the communication template.
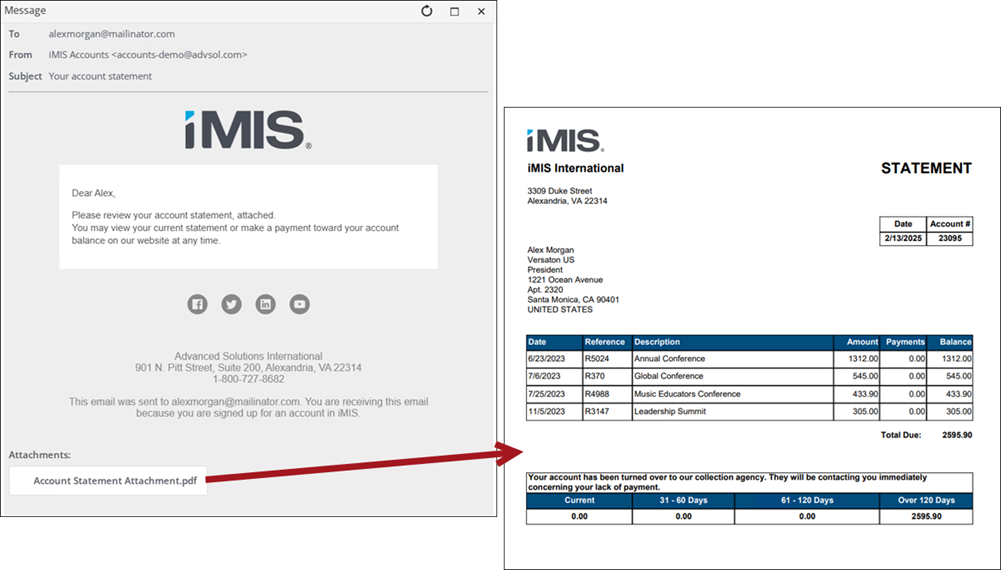
Out-of-the-box, the Account Statement and Account Statement Report Writercommunication templates comes preconfigured with the Account Statement orAccount Statement Attachmentreport attached. Before emailing account statements, you must create your own account statement template. The actual communication template must be tailored, but the attached Account Statement or Account Statement Report Writerreport does not need to be tailored.
To create a tailored Account Statement communication template, do the following:
- Go to Marketing > Communication templates > Templates > Samples.
- Select the Account Statement or Account Statement Report Writertemplate, then select Organize > Copy.
- Select the Templates folder, then select Organize > Paste.
- Open the new template, and make the desired edits, such as removing and updating all of the ASI and iMIS sample information.
- Click Save.
The Account Statement and Account Statement Report Writer reports contain information defined in the Financial Entity, such as the organization name and address. Before sending this report, make sure your financial entity information is updated and does not contain the sample ASI and iMIS information. For more information, see Financial entities.
Renewal notices are communications that are sent to members, reminding them that their fees are due soon. These reminders are sent after billing renewals are generated.
Each option (email and print) is linked to a communication template. Out-of-the-box, there are communication templates that are available for you to use as a guide when creating your own reminder templates:
- Sample renewal notice (membership renewals) - This is the sample communication template for the initial payment reminder notice for membership renewals.
- Sample renewal notice - Org admin - This template will send the Renewal notice email to the company administrator when the organization is billed.
- Sample renewal notice - Org admin with attached Report Writer report - This template will send the Renewal notice email and attached Report Writer report to the company administrator when the organization is billed.
- Sample renewal reminder (membership renewals) - This is the sample communication template for the first and second payment reminder notices (membership renewals).
- Sample renewal notice with attached report (membership renewals) - This is the sample communication template for the print-based notifications for membership renewals. By default, the Renewal Notice (Reports > Membership reports) report is attached to this communication.
- Subscriptions renewal notice (non-dues subscriptions) - This is the sample communication template for the initial payment reminder notice for non-dues subscription renewals.
- Subscriptions renewal notice with attached report (non-dues subscriptions) - This is the sample communication template for the print-based notifications for non-dues subscriptions renewals.
-
Sample renewal notice with attached Report Writer report (membership renewals) - This is the sample communication template for print-based notifications for membership renewals using a Report Writer report instead of an SSRS report.
Note: The communication log entry associated with the renewal notice is attributed to the organization.
Note: The communication log entry associated with the renewal notice is attributed to the organization.
Email templates
The above communication templates can be found at Marketing > Communication templates > Templates > Samples > Billing notifications. You should make a copy of the templates, then make edits to the copied templates, so that the email branding matches your organization's branding. For more information about creating a communication template, see Creating a new communication template.
Important! The recipient query for billing emails is the Billing notifications query ($/Common/Communications/Queries/Billing notifications). The Billing notifications query is required as the recipient query for billing notifications and cannot be modified. If you need to add additional data to the renewal notices, add queries as additional data sources.
Note: It’s important to note that the default Billing notifications query cannot be used for communications that include direct payment links. When providing users with a direct link to pay an invoice without logging in, the recipient query must include an InvoiceID column, which is not supported by the Billing notifications query.
Print templates
To issue print notifications, the communication template must have an attached SSRS report (RDL) or Report Writer report. The following out-of-the-box reports are available and already attached to a communication template:
- Renewal Notice (SSRS) - Found in Reports > Membership and attached to the Sample renewal notice with attached report communication template ($/Common/Communications/Templates/Samples/Billing notifications).
- Renewal Notice Attachment (Report Writer) - Found in Reports > Report Writer > Membership folder > Attachments folder and attached to the Sample renewal notice with attached Report Writer report communication template ($/Common/Communications/Templates/Samples/Billing notifications).
If you need to customize one of the renewal notification report attachments, it is best practice to follow these steps:
- Copy one of the out-of-the-box reports:
- (SSRS) Renewal Notice
- (Report Writer) Renewal Notice Attachment
- Customize the copied report.
- Attach the custom report to the desired communication template. See Creating a communication with an attached report for more information.
Note: The Report Writer renewal notice must have Prompt for value enabled for the following filters: BillingLog Key, BillingCycle, and ID. See Attaching a Report Writer report to a communication template for more information.
The Order Invoice and Order Invoice Report Writer communication templates are used and sent to contacts when order invoices are generated.
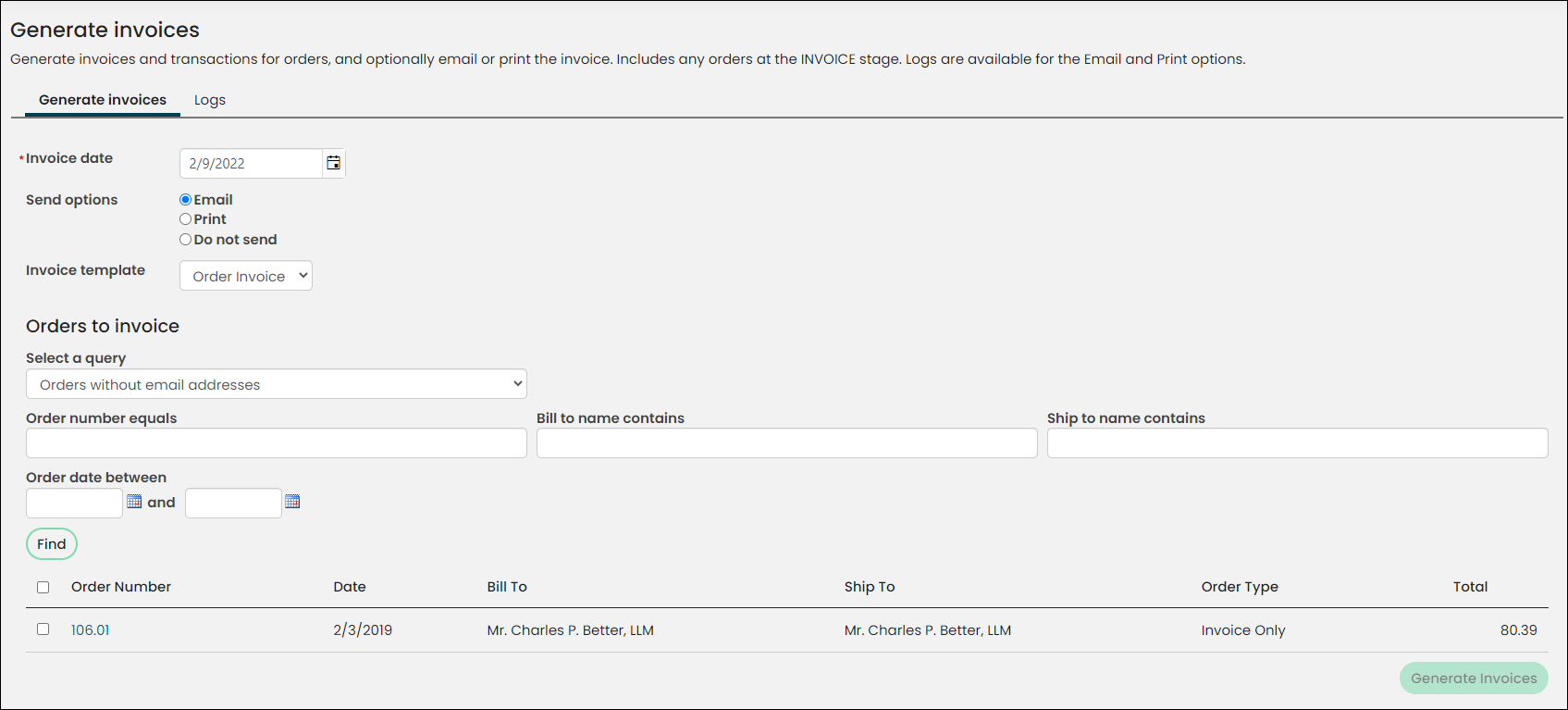
Before emailing invoices, you must create an Invoice template or make a copy of the out-of-the-box Order Invoice template and apply customizations. The sample Order Invoice and Order Invoice Report Writer templates are located at $/Common/Communications/Templates/Samples/Order invoices.
Create a copy of the Order Invoice or Order Invoice Report Writer template:
- Go to Marketing > Communication templates.
- Go to the $/Common/Communications/Templates/Samples/Order invoices folder.
- Select the Order Invoice or Order Invoice Report Writertemplate.
- Select Organize > Copy.
- Paste the copy in the Order invoices folder.
- Open the new template, and make the desired edits, such as removing and updating all of the ASI and iMIS sample information.
- Update the Pay Invoice Now link to point to your public website.
- Highlight the Pay Invoice Now link, then, from the Insert link drop-down, select Pay Invoice Link.
- Select the Content or URL and the Default website.
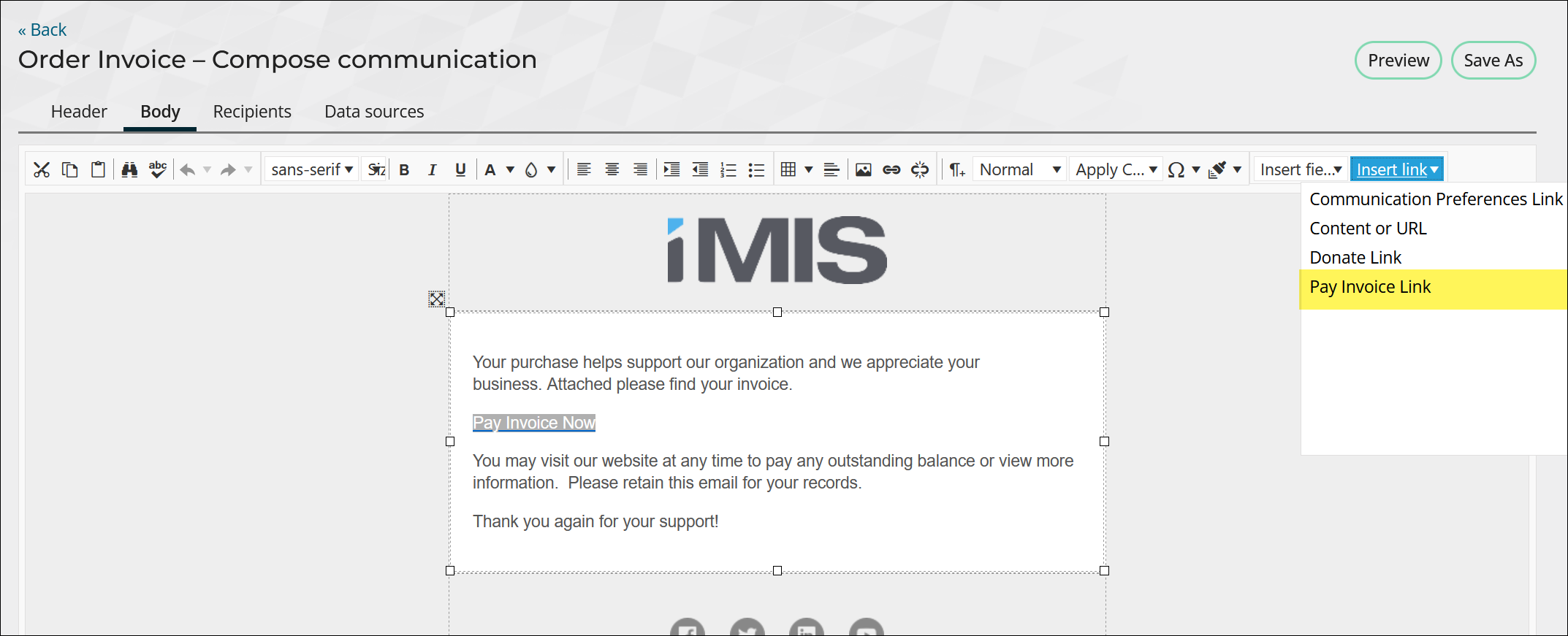
Tip: Out-of-the-box, the ~/PayInvoice shortcut points to the invoice payment content record.
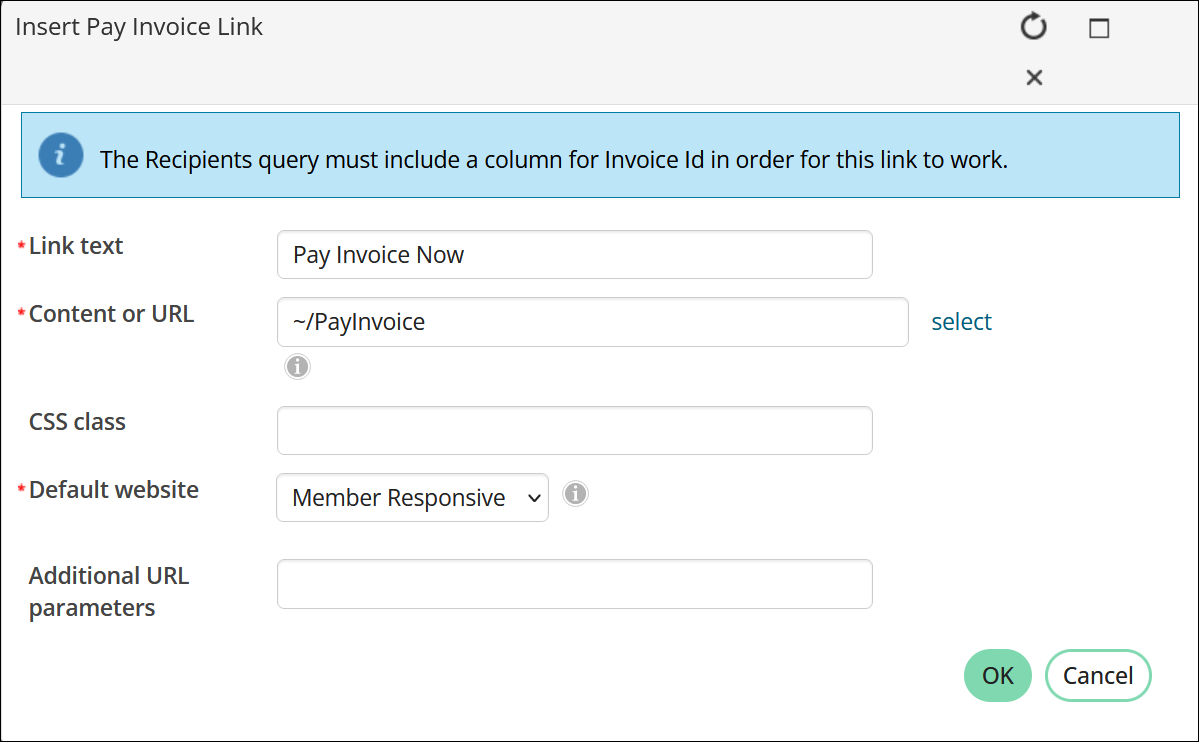
Alternatively, you can delete this link from the template as needed. For more information on the Pay Invoice Link, see Paying invoices using a direct link.
- Save the template.
Note: In order for the template to appear in the Invoice template drop-down, the template must be in the Order invoices folder.
Note: If you are using a custom order invoice report (SSRS or Report Writer), remove the existing report and add your report. If using a custom Report Writer report for order invoices, the report is required to have an OrderNumber filter with Prompt For Value enabled. See Attaching a Report Writer report to a communication template for more information.
See Processing orders for more information.
This out-of-the-box communication template is used to inform members that you have cancelled their membership renewal.
To create a tailored Membership Cancellation Notice communication template, do the following:
- Go to Marketing > Communication templates > Templates > Samples.
- Select the Membership Cancellation Notice template, then select Organize > Copy.
- Select the Templates folder, then select Organize > Paste.
- Open the new template, and make the desired edits, such as removing and updating all of the ASI and iMIS sample information.
- Click Save.
The Event Cancellation Notice is used to inform event registrants that an event was cancelled. There is a pre-built scheduled task associated with this communication template that also must be updated before you begin using it.
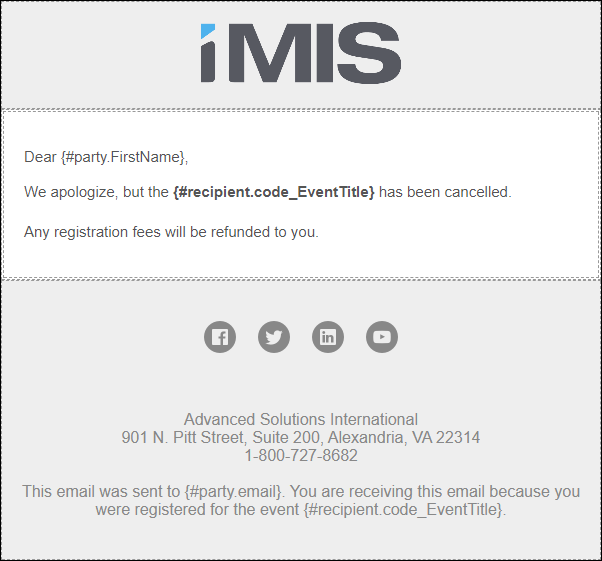
To use the Event Cancellation Notice communication template and the related scheduled task, do the following:
- Create and save the communication template that will be sent in an email to event registrants.
- Go to RiSE > Process automation.
- Open the Event cancellation notification scheduled task.
- Click the Actions tab.
- Edit the existing action:
- Select the pencil icon.
- From the Communication line, select Remove, then Select the communication you created.
- Enable the task.
- Save the changes to the task.
Note: To quickly create a template, copy the Event Cancellation Notice template (Marketing > Communication templates > Templates > Samples), and paste the template in the Templates folder. Make changes to the copied template, such as modifying and updating the sample ASI and iMIS information.
For more information about scheduled tasks, see Creating and editing scheduled tasks.
If you plan to send automatic emails to contacts when they are removed from an event waitlist, then you must update the related communication template and process automation task.
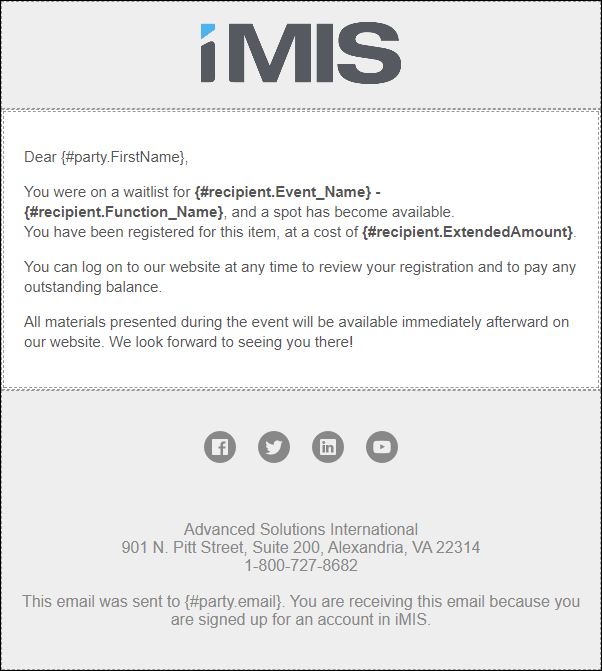
To use the out-of-the-box Event Registered from Waitlist Notification communication template and related task, do the following:
- Go to Marketing > Communication templates > Templates > Samples.
- Select the Event Registered from Waitlist Notification template.
- Choose Organize > Copy.
- Select the Templates folder, then choose Organize > Paste.
- Open the template for edit. At a minimum, update the following:
- (Header tab) From email address - Update to an email address in your domain.
- (Body tab) The template body header (removing the iMIS logo) and footer (ASI social links and address). Update the other body content as necessary.
Important! Do not change the Recipients query.
- Click Save.
- Go to RiSE > Process automation.
- Locate the Event registered from waitlist notification task, and open it for edit.
- Click the Actions tab.
- Select the pencil icon.
- From the Communication line, Remove the existing template, then Select the template you just created.
- Click Save.
- Select the Enabled checkbox.
- Click Save & Exit.
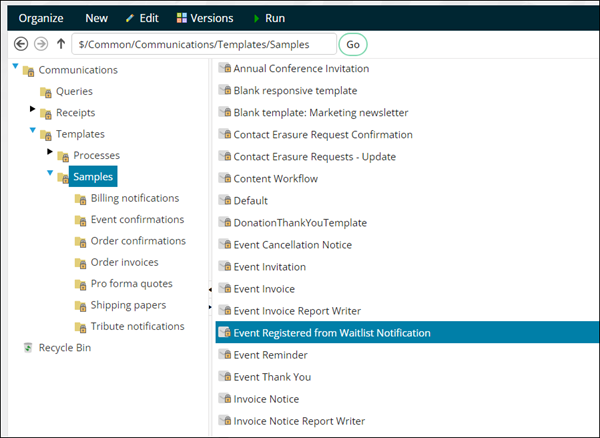
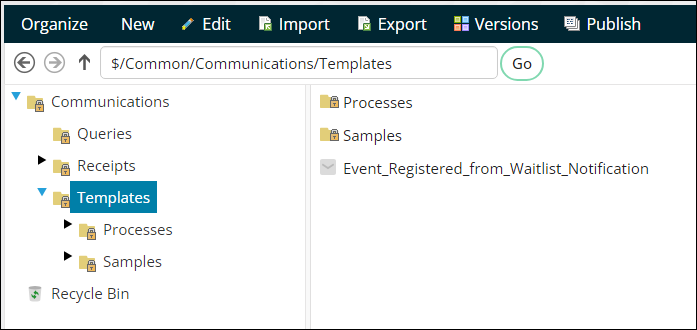
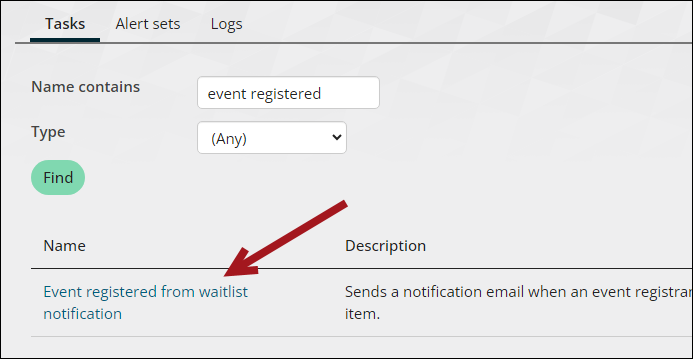
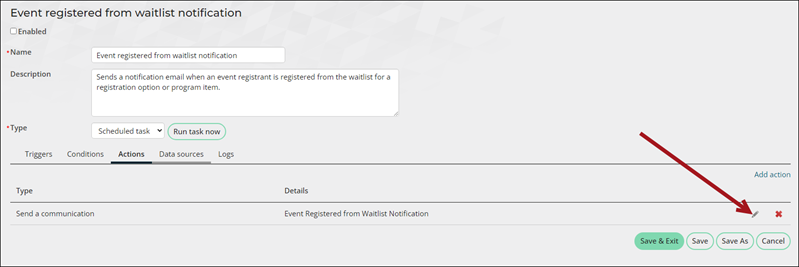
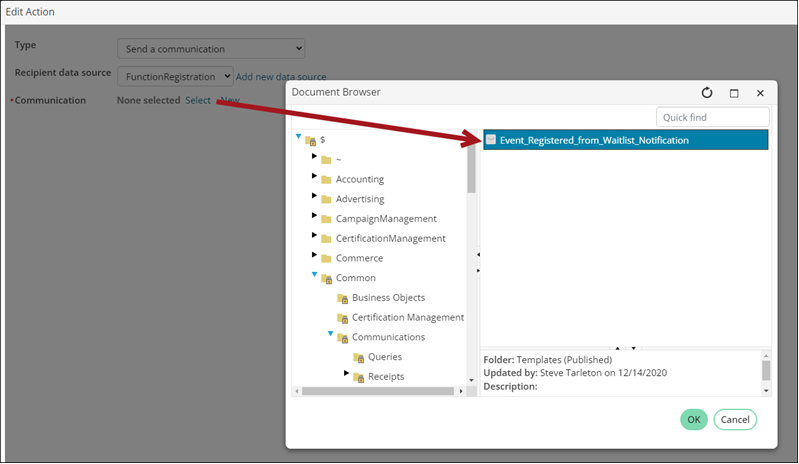
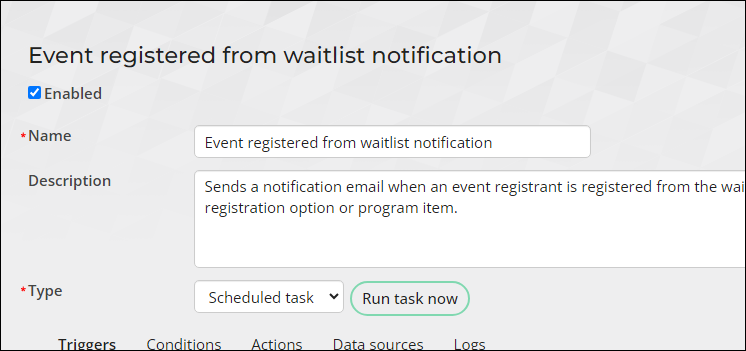
The following contact erasure communications are available:
- Contact Erasure Request Confirmation - The communication sent to contacts when they have requested to be erased from your system.
- Contact Erasure Request Update - The communication sent to system administrators detailing how many contact erasure requests are pending and how many contacts are marked for erasure.
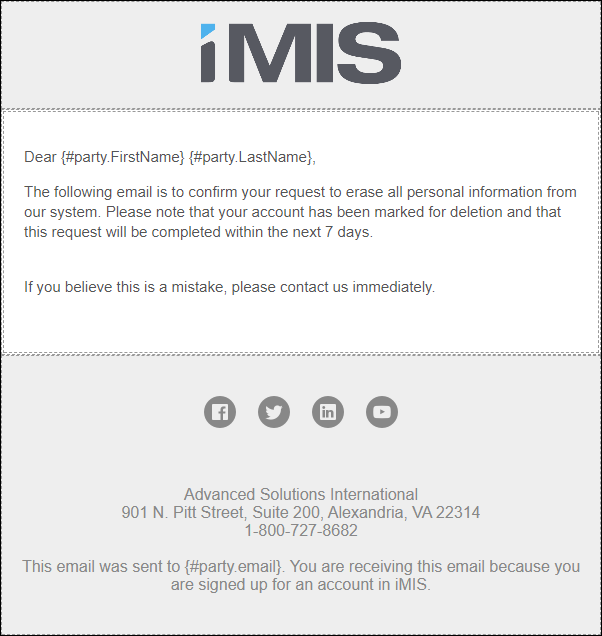
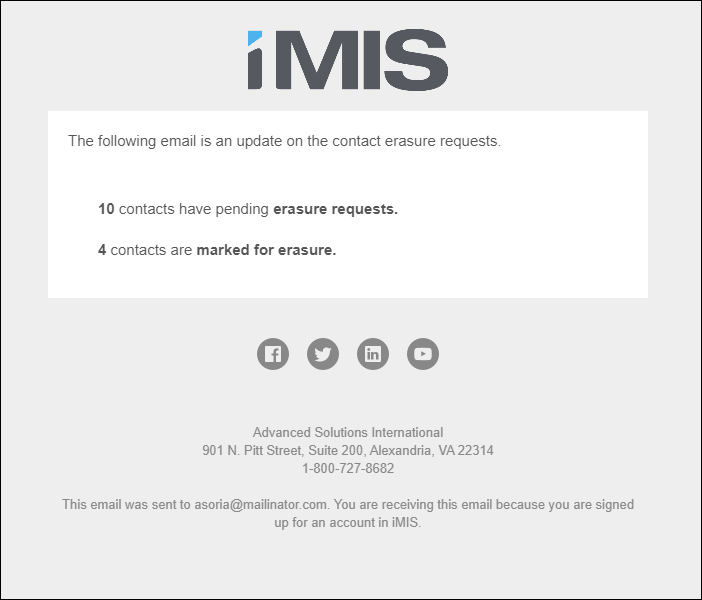
See Erasing a contact's personal data for more information about contact erasure.
Each communication is associated with a process automation scheduled task. Do the following before using the communication templates and scheduled tasks:
- Go to Marketing > Communication templates > Templates > Samples.
- Select the Contact Erasure Request Confirmation template, then select Organize > Copy.
- Select the Templates folder, then select Organize > Paste.
- Repeat steps 2 and 3 for the Contact Erasure Request Update template.
- Open the new templates, and make the desired edits, such as removing and updating all of the ASI and iMIS sample information.
- Click Save.
- Go to RiSE > Process automation.
- Locate the Contact erasure request confirmation task, and open it for edit.
- Click the Actions tab.
- Select the pencil icon.
- From the Communication line, Remove the existing template, then Select your copy of the Contact Erasure Request Confirmation template.
- To enable the task and begin sending out emails immediately, select Enabled.
- Save the task.
- Repeat steps 8-13 for the Contact erasure requests - Update email task and associated Contact Erasure Request Update communication template.
The Invoice Notice and Invoice Notice Report Writer communication templates are another template in iMIS that comes out-of-the-box with an attached report. In order to properly email an invoice directly from iMIS, there must be a connection from the invoice query to the communication's query. This communication is designed so that you can easily send an invoice to a contact without needing to create that connection yourself. The Invoice Detail or Invoice Notice Report Writer report is attached by default.
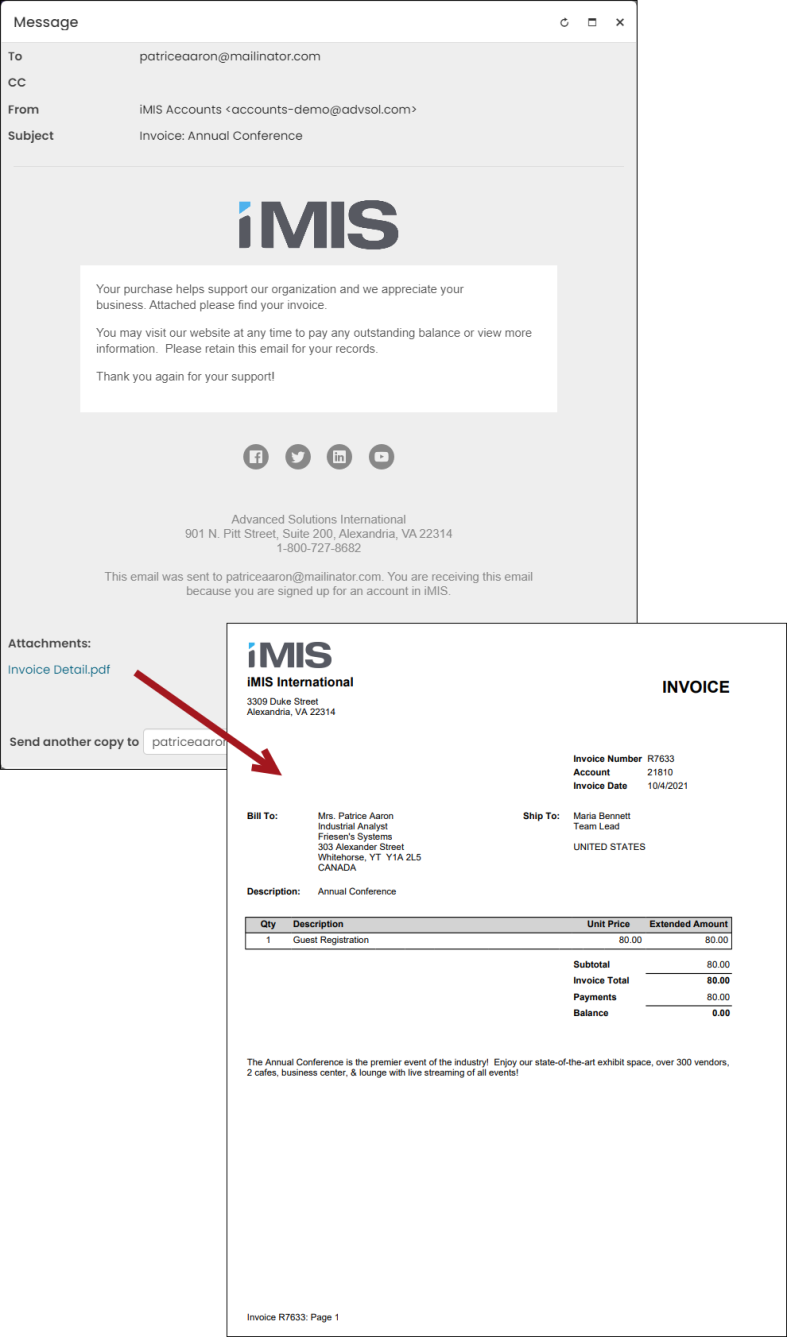
Before you can use and send the Invoice Notice or Invoice Notice Report Writercommunication template, do the following:
- Go to Marketing > Communication templates > Templates > Samples.
- Select the Invoice Detail template, then select Organize > Copy.
- Select the Templates folder, then select Organize > Paste.
- Open the new template, and make the desired edits, such as removing and updating all of the ASI and iMIS sample information.
- Update the Pay Invoice Now link to point to your public website.
- Highlight the Pay Invoice Now link, then, from the Insert link drop-down, select Pay Invoice Link.
- Select the Content or URL and the Default website.
Tip: Out-of-the-box, the ~/PayInvoice shortcut points to the invoice payment content record.
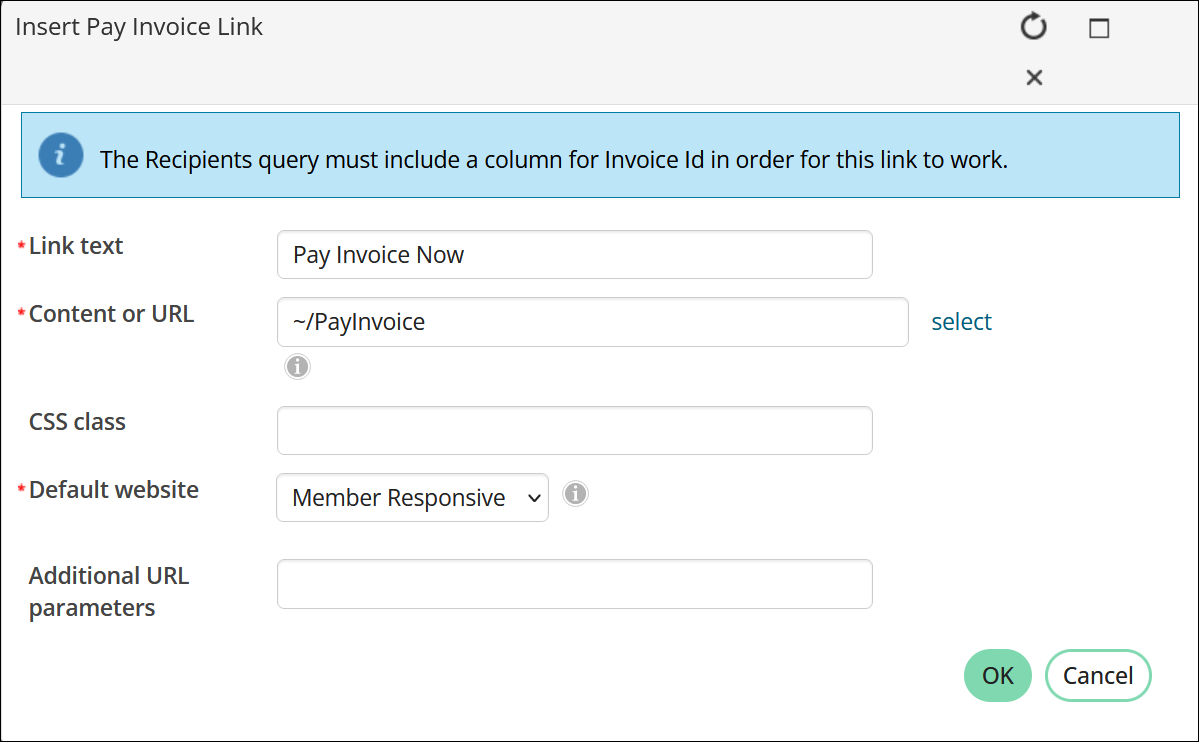
Alternatively, you can delete this link from the template as needed. For more information on the Pay Invoice Link, see Paying invoices using a direct link.
- Click Save.
The Invoice Detail report contains information defined in the Financial Entity, such as the organization name and address. Before sending this report, make sure your financial entity information is updated and does not contain the sample ASI and iMIS information. For more information, see Financial entities.
Using and sending communication templates (emails) throughout iMIS
Out-of-the-box, iMIS ships with many different sample communication templates that your organization or association can use as a starting point for your communication templates. These templates are responsive, and can be located by going to Marketing > Communication templates > Templates > Samples.
For a list of out-of-the-box sample communication templates, see Sample communication templates.
Communication templates are often sent through the Email button, found throughout iMIS, such as on dashboards or a list of contacts, or from Marketing > Communication templates. This button enables staff users to send emails to contacts returned from an IQA query. Common places in iMIS where communication templates are used include the following:
- Finding contacts
- Finding invoices
- Finding registrations
For example, do the following to send an invoice:
- Go to Finance > Invoices.
- Under the Select a query drop-down, choose All open invoices.
- Scroll to the bottom and click Email.
- Edit the communication as needed and click Send.
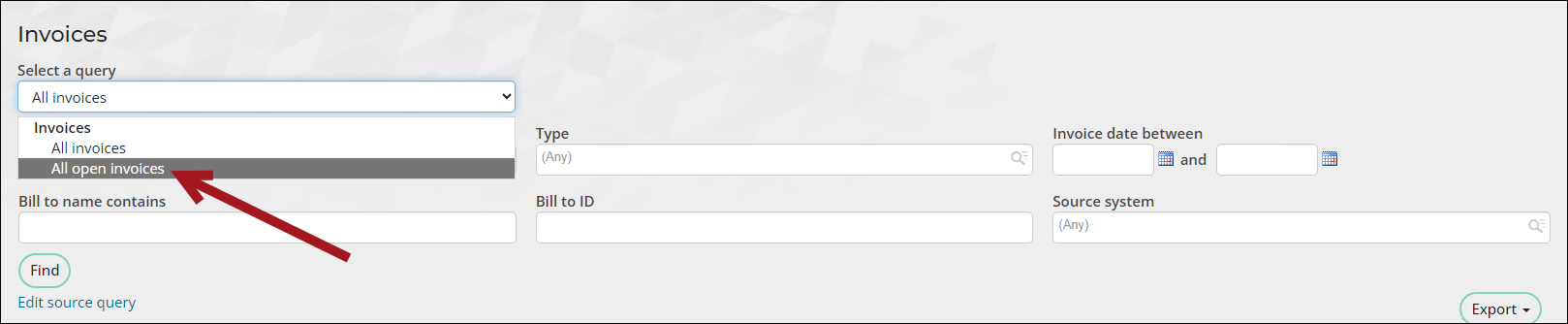

Do the following to create an email from a communication template:
- Go to Marketing > Communication templates.
- Open an existing template, or select New > Communication to create a new template.
- Click the Recipients tab to select the contacts to whom you will send the email.
- Click Select to select the query you want to use as the primary data source. This query retrieves the contacts to whom you will send email. By default, the SelectedContact query, which retrieves the selected contact (that is, the contact you are signed in as or working on behalf of) is the primary data source. See Creating a list of contacts to email for more information.
- Deselect the names of any contacts you do not want to receive the email.
- Click the Body tab to continue composing your email template.
Note: The query must have a column that identifies the contact’s ID. Also, if the query contains filters with required or optional prompts, it must have default values because they cannot be changed when the email is sent.
Note: If the query contains filters with required or optional prompts, you cannot deselect recipients from the list.
Do the following to compose and send the email:
- Once you have created the email communication, compose or review the email content:
- From the Header tab, enter the From, Subject, Type, and email message.
- If the communication Type allows unsubscribing, select a Website for unsubscribe link. This site is used by email clients to generate a one-click unsubscribe option within their interface. For more information, see Enabling one-click unsubscribe for communications.
- If needed, click the Cc or Bcc links under the To field, so you can enter Cc and Bcc email recipients. In addition, when sending a Standard email using the iMIS mail service, the same email address cannot appear in more than one of the To, Cc, or Bcc fields. If an address is repeated, it will be included only once, with precedence given in the order of To, Cc, and then Bcc.
- From the Body tab, select Add Attachment to include an XML or RDL (SSRS report), or Report Writer (static report) attachment to the email.
Note: The Subject cannot contain the < > symbols.
Note: This option is not available for Advanced Emails.
Note: Changing the To field from {#party.Email} to hard coded email addresses will only send the email to the hard coded email addresses; however, everyone in the recipient query will still have the communication recorded in their communication log on their account page.
Note: When sending a Standard email using the iMIS mail service, the same email address cannot appear in more than one of the To, Cc, or Bcc fields. If an address is repeated, it will be included only once, with precedence given in the order of To, Cc, and then Bcc.
Note: Report Writer reports are found in the $/Common/Report Writer/Reports folder. For more information about adding attachments and reports, see Creating a communication with an attached report.
- Click Preview to view a preview of the email for each recipient. Click Prev or Next to review the email for each recipient. Ensure that any merge fields in the email appear correctly.
- Send the email communication. To review the status of your communication job, go to the Communication logs (Marketing > Communication logs). For more information, see Communication logs.
- (optional) To save the email as a draft for future use, select Save As. By default, the email message draft is stored in the $/Common/Communications folder of the Document system.
- All information in your email is included in the saved drafts including the recipient list, attachments, and message content.
- Make sure to label your communications carefully. Saved email drafts include all information from the saved communication, including the contact list query. It is recommended to use a naming convention to identify your query in any saved email drafts. For example, enter All Members Thank You Communication instead of Thank you communication to avoid any confusion about the content of the draft.
For more details about composing communications, see Creating a new communication template.
Note: If you want to include additional addresses to which the communication can be sent without sending additional copies and creating additional interaction log entries, enter those addresses in the Cc or Bcc field. Any addresses entered in the Cc or Bcc fields are included on each copy of the communication but will not cause additional copies to be sent.
For example, if you enter both {#party.Email} and anotheremail@example.com in the To field, one copy of the communication is sent to the recipient’s primary email address, and a second copy is sent to anotheremail@example.com. The recipient will also have two different entries in the communication log for the two copies of the communication. To send only one copy of the communication with one interaction log entry, enter {#party.Email} in the To field, and add any additional email addresses in the Cc or Bcc fields.
Note: You must enter From and To addresses to preview the email.
Note: The preview will stop showing after the 18th record.
Note: If any emails bounce, check to see if the email contains invalid characters. For more information, see Regular expression to validate email addresses.
Figure 1: Validation of communications sent from imis
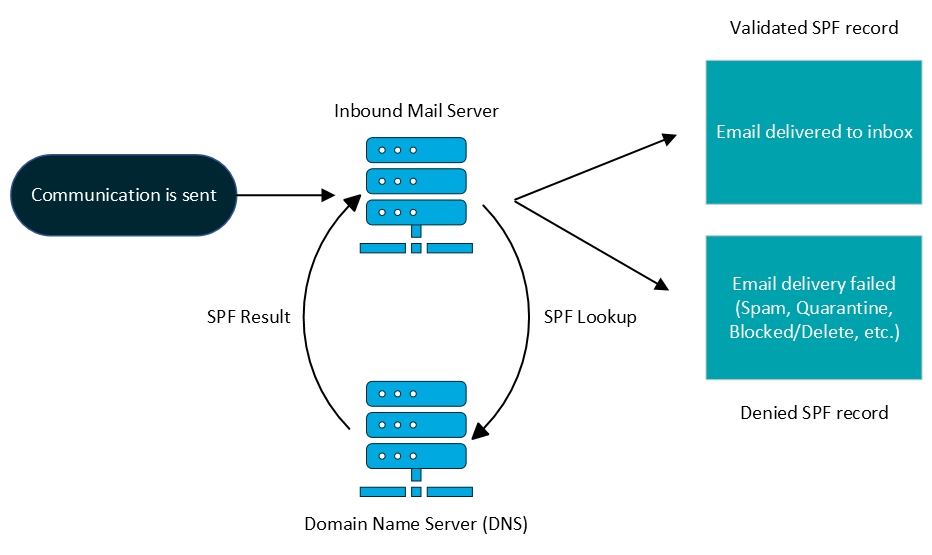
See Sending communications to contacts for more information.
Advanced email
Advanced Email makes interactions with your constituents efficient and effective. It enables you to send email more reliably, track the effectiveness of individual emailed communications, and apply what you learn to continually improve your communication approach.
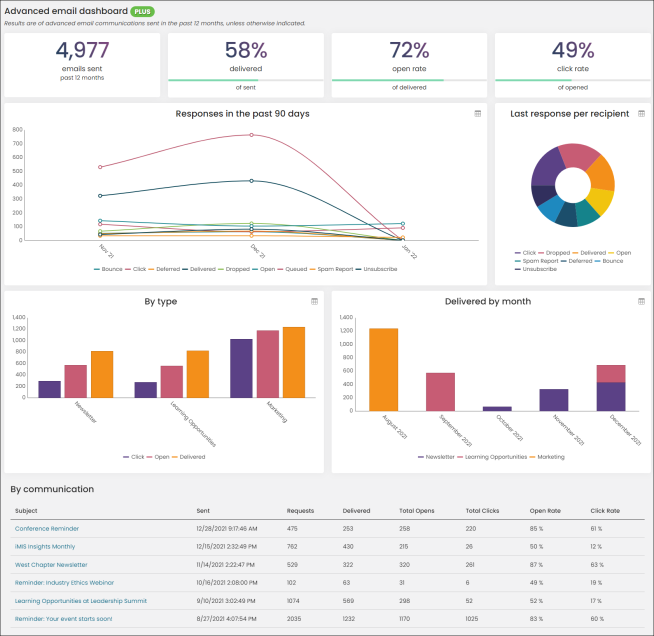
Note: This is a licensed feature. For more information, contact your AiSP or ASI Technical Support.
For more information, see Advanced email.
Using Process Automation to send emails on a regular schedule
You can automatically send pre-created communications at regular intervals on the dates and times you specify. For example, you can send the following types of communications on a regular schedule:
- New member welcome
- Event and product promotions
- Upcoming event reminders
Note: This is a licensed feature. For more information, contact your AiSP or ASI Technical Support.
For more information, see Sending scheduled communications.
Testing communication templates before they are sent
Testing a communication by sending it to a small group or to certain staff before distributing it to the entire contact list is a crucial step in any email marketing campaign. Review the following articles for details on how to test communications before they are sent:
- Testing emails: Sending an email to a subset of contacts first
- Testing Process Automation communication templates
- Testing Process Automation communication triggers
Additional Resources
The following resources give you more information on other things you can do with communication templates:
- Creating a communication with an attached SSRS report
- Attaching a Report Writer report to a communication template
- Tracking email interactions with contacts
- Communication logs
- Managing communication preferences
- Customizing the salutation of a communication
Best Practices
Review the following best practices when working with iMIS communication templates:
Never delete the default query found on the Data sources tab on a communication template because it is required. If it is deleted, you can add it back.
See Working with communication templates for more details.
Review the following best practices when working with communication logs
To check if your communication was successfully sent, you can check the Communication log.
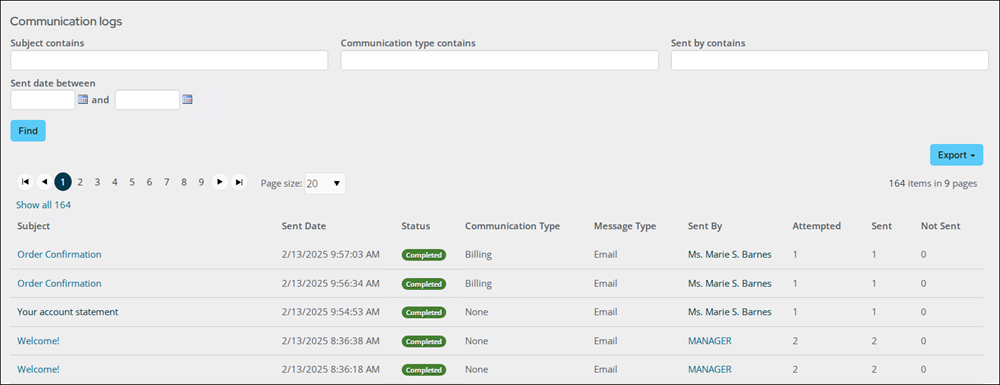
After emails are sent, wait a few minutes before checking the Communication log and Communications area of a user’s account page. Sent emails may show a status of Queued for a while even though they were successfully sent.
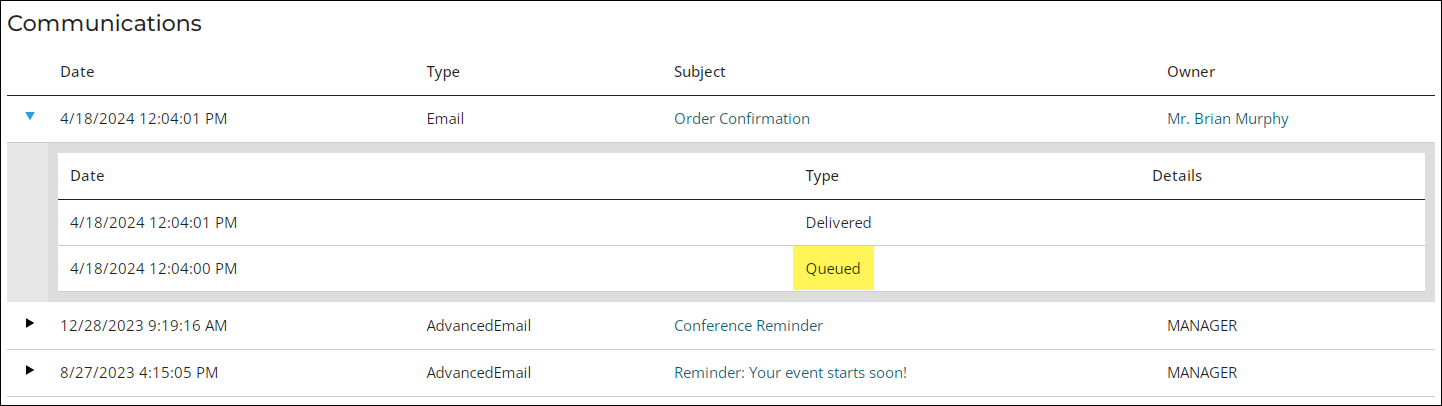
If you do not see a record of a successfully sent email in the Communication log, remove the Contact Key property on the Display tab of the query and recheck the Communication log.
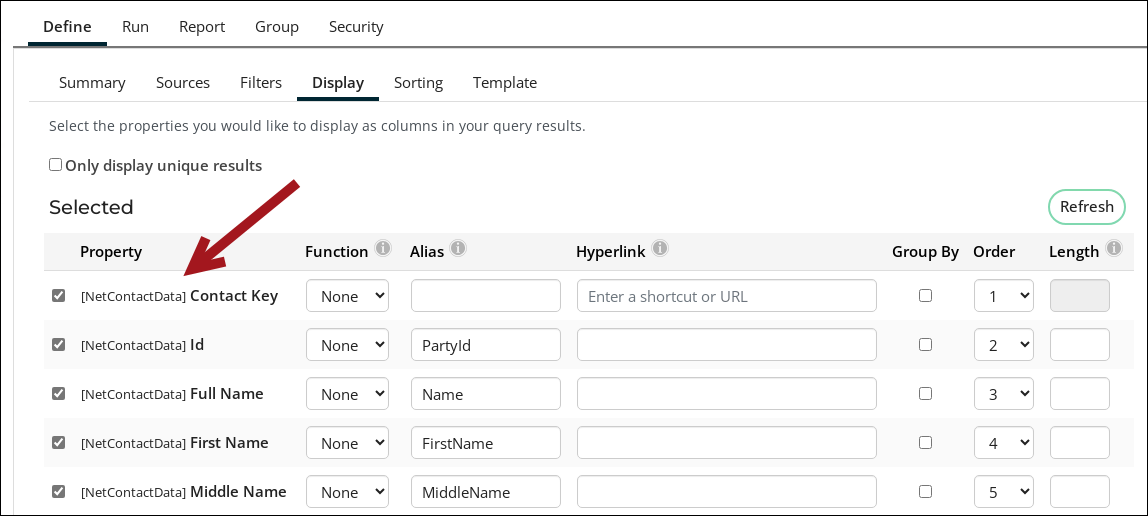
Review the following best practices when testing communications
To see if a communication attachment was sent correctly, send it to yourself or another staff user first before sending it out to the group.
To see if a communication attachment was sent correctly, send it to yourself or another staff user first before sending it out to the group.
See Testing emails: Sending an email to a subset of contacts first for details.
To ensure emails with addresses added to the CC or BCC fields are being received by the recipients, contact your IT department or email administrator to do the following:
- Verify that your iMIS App server’s sending IP address has been added to your SPF record.
- Ensure that your iMIS Sending IP address is also added on your company's email White List.
-
When sending a Standard email using the iMIS mail service, the same email address cannot appear in more than one of the To, Cc, or Bcc fields. If an address is repeated, it will be included only once, with precedence given in the order of To, Cc, and then Bcc.
If sending an Advanced Email Campaign, wait 30 minutes before sending another to ensure the first campaign is fully sent.
For more best practices regarding Advanced Email, see Advanced Email.
Recipient queries are IQA queries defined in the Recipients tab of communications to identify the contacts who will receive an email.
Recipient queries must meet the following criteria:
- Include a recognized ID column – The query must contain a column identifying the contact’s ID. From the Display tab of the query, select one of the following recognized ID properties as a column or use one of these terms as an alias:
- PartyId
- codePartyId
- ContactId
- codeContactId
- CustomerId
- codeCustomerId
- ImisId
- codeImisId
- StudentId
- codeStudentId
- Id
- codeId
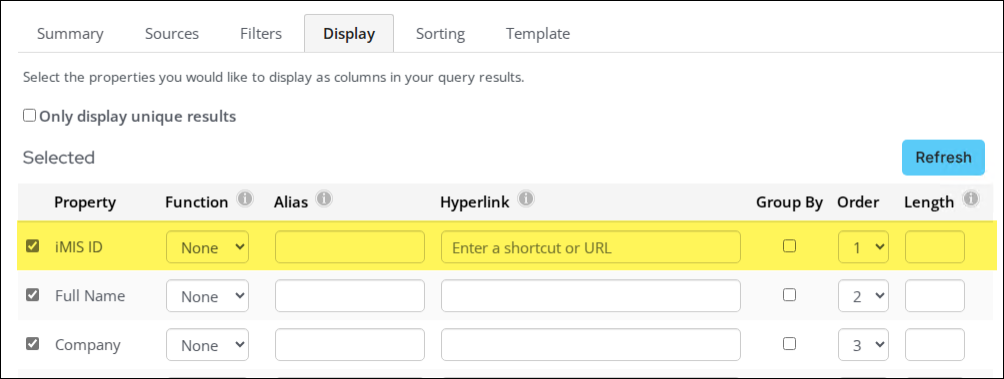
Additionally, the ID column should NOT include the following:
- Do not use ContactKey as an alias.
- ID columns should not contain spaces; avoid names like Contact Id, Customer Id, or iMIS Id.
- Set default values for filters – If the query contains In Search? filters that are Required or Optional, ensure these filters have default values. You cannot deselect recipients from the list before sending an email if these filters are in place:
- If additional filtering of the intended recipient set is desired, the recipients query should be defined with additional joins, to limit the intended recipients upfront.
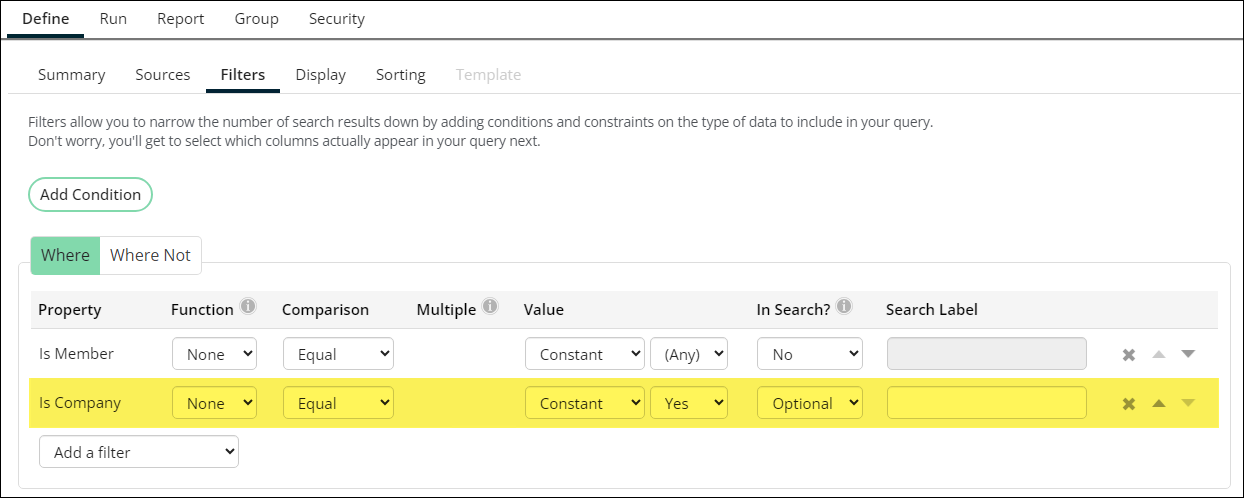
- Do not limit results – Make sure the Limit the number of results returned field (Filters tab) is empty. This ensures that all intended recipients are included in the communication.
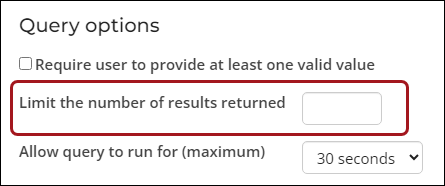
Note: The following error will appear if the query has Optional or Required filters: Viewing and selecting recipients is not available because the current query contains filters. If this is a shared query that is used in various places throughout iMIS, it is not recommended that the query is modified; instead, copy the query and remove or populate the filter values. Update the template with the copied query.
For more information, see Creating recipient queries for communications