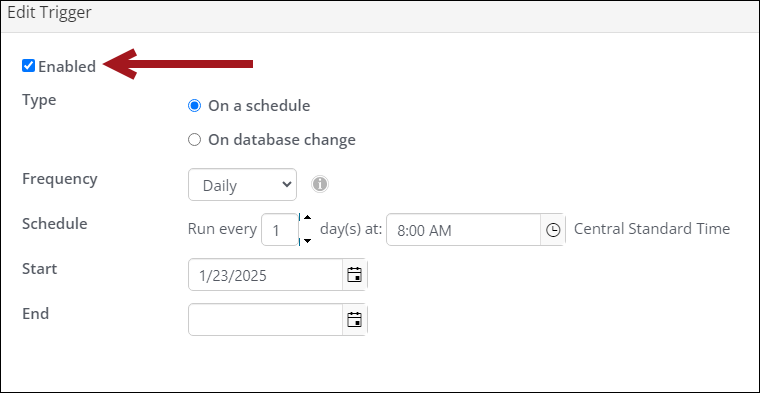Related videos Training course
Scheduled tasks are powerful automated processes that let you effortlessly create, schedule, and manage activities, such as sending emails. Streamline your workflow and enhance efficiency with these automated solutions.
In This Article
Before you begin
Review the following important notes and prerequisite tasks.
Notes
Before you begin, review these important notes:
- To create custom scheduled tasks, you must be licensed for Process Automation – Premium. Contact your AiSP or CPIL for details.
- The Default publishing server must be enabled; if this publishing server is disabled, your scheduled tasks will not run. To review the Default publishing server, go to RiSE > Maintenance > Publishing servers. The Default column will indicate which publishing server (if there are more than one) is the default.
Creating the template and queries
Before creating a scheduled task, it is important that you have the template and conditional query created. See Creating a new communication template and Creating recipient queries for communications for details.
Creating a new scheduled task
Do the following to create a new scheduled task:
- Go to RiSE > Process automation.
- Select Add new task.
- Enter the internal-only Name that indicates the purpose of the task.
- Leave Scheduled task set as the Type.
- Next, create the trigger, add data sources, define the action, then add the condition(s).
- Select Add trigger.
- Select a trigger Type. You can add triggers to tasks as you create new tasks, or you can add triggers to already-defined tasks. Select the type of trigger to use:
- On a schedule - Specify the exact time a task will run, as well as the frequency with which the task is run:
- Select a Frequency of One time or Daily. You can schedule a Daily task to run at specified intervals.
- If you select a Frequency of Weekly or Monthly, you can select the Day of week or Day of month when the task will run. You can select multiple days of the week or month.
- Select the Start date and time. When using a Frequency of Daily, Weekly, or Monthly, you can also select an End date and time. The start date and time is based on the system Time zone setting.
- On a schedule - Specify the exact time a task will run, as well as the frequency with which the task is run:
- (use sparingly) On a database change - The task can be defined to run based on specific changes to database tables in iMIS:
- Select a Table:
- The drop-down contains commonly used tables. If you would like to use a table that is not listed, select Other and enter a Table Name.
- The primary key from the trigger table can be used in an IQA query by adding a filter value of "@TriggerId". For example, if there is a trigger for Activity, reference the triggered row in an IQA query by adding a filter of CsActivity.Sequence = "@TriggerId".
- If the table has more than one primary key, add multiple filters in the form of "@TriggerId1" and "@TriggerId2". For example, Order_Lines has a composite primary key of ORDER_NUMBER and LINE_NUMBER. Reference the triggered row in an IQA query by adding two filters of CsOrderLines.Order Number = "@TriggerId1" and CsOrderLines.Line Number = "@TriggerId2".
- If using the @TriggerId value, leave In Search? set to No in the query filters.
- Select at least one type of data change for which the trigger is run. You can select more than one type of data change:
- Row inserted
- Row deleted
- Row updated
- Any update - Select to run the trigger when any column in a row has been changed or adjusted.
- Specific column - Select a specific Column from the previously defined table. Enter any specific Value changed from and Value changed to for the selected column. Leave the values blank to indicate any change of the column value.
- Select a Table:
- Select Enabled to enable the new trigger.
- Save the new trigger.
- To use it as the task's conditional query - You can add the query on this tab, then select it on the Conditions tab to be used as the task's conditions for executing.
- The communication template contains dynamic fields that are included in a query that is not the conditional query - You may have a communication template that contains additional dynamic fields that are not included in the conditional/recipient query. Add all necessary queries to the data sources tab, so that dynamic fields used in the template are properly populated. See Process automation FAQ for details.
- Select Add data source:
- Enter a Data source name. It is recommended that you choose a name that indicates the type of records returned by the data source. The name must be unique.
- Select an existing query or click Create source query to add a new query.
- If you select an existing query, the $/Common/Tasks/Queries folder opens by default.
- If you choose to add a new query, you are taken to the Intelligent Query Architect where you can define a new query.
- Click Save.
- Select Add action.
- Select an action Type.
- Send a communication - Automatically sends a communication on a scheduled basis. See Sending scheduled communications and Creating an automatic email.
- Calculate engagement scores - Automatically calculates engagement scores. See Scoring.
- Issue and email gift receipts - Select a receipt data source and communication you want to send. See Issuing and viewing charitable receipts.
- Process pending donation premiums - Use this task to process premium orders that were not processed in the iMIS Desktop before you upgraded to iMIS EMS. See Resolving pending premiums.
- Generate recurring donation invoices - Generates a recurring donation batch. Click Run on the Generate invoices tab to run this task. See Generating invoices.
- Generate membership renewals - Generates renewal invoices for members and can be configured to post the related batch. See Automating the membership renewal process.
- Send invoices to Pay Central - You can select an Invoice source query to use as the source of the invoices you want to submit for processing. See Using the 'Retrieve processed payments from Pay Central' scheduled task.
- Retrieve payments from Pay Central - This refreshes the payment status of the submitted payments and writes the submitted payments back to iMIS. Click Retrieve processed payments on the Retrieve processed payments tab to run this task. See Retrieving process payments.
- Run a report - See Sending scheduled reports.
- Run a stored procedure - Enter the name of the stored procedure you want to run. See Using stored procedures in Process automation.
- Run content workflow - Select the communications for the content and navigation workflows. See Managing content set within an expiration.
- Update campaign data- This type can be used to update all related campaigns, appeals, solicitations, and source codes after the output generation takes place. See Monitoring and measuring performance.
- (optional) If you select Type of Send a communication, select a Recipient data source query, which determines the recipient list for your communication. Data sources added on the Conditions or Data Sources tab are available. For more information on creating recipient data source queries, see Creating a list of contacts to email.
- (optional) If needed, you can click Add new data source to select additional query data sources if you select Type of Send a communication.
Enter a Data source name. It is recommended that you choose a name that indicates the type of records returned by the data source.
- Select an existing query or click Create source query to add a new query.
- If you select an existing query, the $/Common/Tasks/Queries folder opens by default.
- If you choose to add a new query, you are taken to the Intelligent Query Architect where you can define a new query.
- If you select the Type of Send a communication, specify the Communication email template that you want to send to the recipient list:
- Select an existing email template.
- Create a new template.
- (optional) If you select the Type of Run a stored procedure and your task contains a Trigger with the Type of On database change, an option to Enable TriggerIDs as parameters is available. The stored procedure specified must contain at least one TriggerId parameter if this option is enabled. Select the information icon for specific parameter names and data types depending on which database table was selected in the Trigger.
- If you select the Type of Run content workflow, specify the communication email template that you want to send to the recipient list:
- Navigation workflow communication sends a notice for navigation that has expired.
- Content workflow communication sends a notice for content that has expired.
For more information on content workflow, see Workflow Management tab.
- Save the action.
- Select Add new data source.
- Enter a Data source name. It is recommended that you choose a name that indicates the type of records returned by the data source. The name must be unique.
- Select an existing query or click Create source query to add a new query.
- If you select an existing query, the $/Common/Tasks/Queries folder opens by default.
- If you choose to add a new query, you are taken to the Intelligent Query Architect where you can define a new query.
- Save your data source.
- If needed, add additional data sources.
- If a query data source was defined on the Data sources or Actions tab, select one of the following options:
- Use existing data sources - select a previously defined data source from the drop-down that will only display data sources that are not being used in any otherConditions.
- Use results of IQA query as data source - select this option to define a new data source.
- Enter a Data source name. It is recommended that you choose a name that indicates the type of records returned by the data source.
- Select an existing query or click Create source query to add a new query.
- If you select an existing query, the $/Common/Tasks/Queries folder opens by default.
- If you choose to add a new query, you are taken to the Intelligent Query Architect where you can define a new query.
- If there were no previously defined data sources from the Data sources or Actions tab, provide the following required information:
Enter a Data source name. It is recommended that you choose a name that indicates the type of records returned by the data source.
Select an existing query or click Create source query to add a new query.
- If you select an existing query, the $/Common/Tasks/Queries folder opens by default.
- If you choose to add a new query, you are taken to the Intelligent Query Architect where you can define a new query.
- Save your data source.
- If needed, add additional data sources.
- Select Add data source.
- Enter a Data source name. It is recommended that you choose a name that indicates the type of records returned by the data source. The name must be unique.
- Select an existing query or click Create source query to add a new query.
- If you select an existing query, the $/Common/Tasks/Queries folder opens by default.
- If you choose to add a new query, you are taken to the Intelligent Query Architect where you can define a new query.
- Save your data source.
- If needed, add additional data sources.
- To activate the task, select Enabled.
- Save the task.
Triggers
Triggers define the frequency in which the task executes. For example, the occurrence could be as simple as every Saturday and Wednesday at noon, or on the 15th of each month at 7:00 PM. The frequency combinations of dates and times is truly up to you.
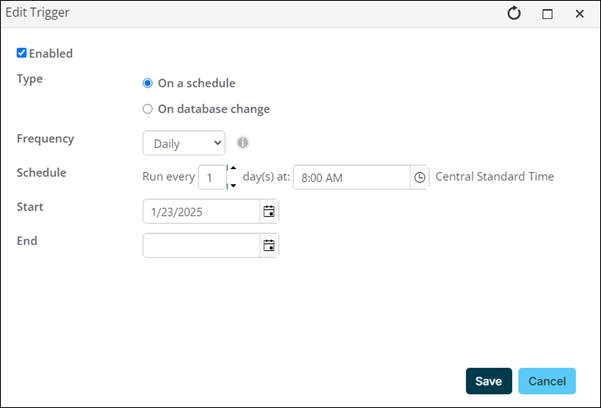
Creating a trigger
Warning! System events (database changes) will create triggers directly on the database table. These triggers will run every time the selected actions occur: Row inserted, Row deleted and/or Row updated. To minimize performance impacts avoid overusing these triggers.
Do the following to create a new trigger:
Data sources
Create and manage query data sources for the task.

Adding data sources
Data sources are IQA queries. You may add a data source for any of the following reasons:
The name of all data sources will populate in a drop-down when defining a Condition or Action. You cannot delete a data source if the data source is selected within a Condition or Action, however not every data source you have defined must be used when creating a Condition or Action.
To add a data source, do the following:
Actions
Define the action the task performs when it runs. The Actions tell the task what to do when it runs. When the Triggers occur and the Conditions are met, the task executes the Actions. In this case, the action is sending a communication to a recipient list generated by a selected recipient data source using a specified communication template.

Defining the action
Do the following to create an action:
Note: Some of the following list items might not be displayed depending on the Type that is selected.
The following are the action types to choose from:
Note: Only self-hosted users can run custom stored procedures.
Note: You are not required to select a recipient data source if the communication template used by the action already contains a recipient data source. If you select a recipient data source in the action and the communication also contains a recipient data source, the action’s recipient data source is used.
Note: For more information about templates, see Creating a new communication template.
Note: The option to run a custom stored procedure is only available to self-hosted users.
Note: You can also edit and remove actions from the Actions tab.
All query data sources created for this task are listed. The name of all data sources will populate in a drop-down when defining a Condition or Action. You cannot delete a data source if the data source is selected within a Condition or Action, however not every data source you have defined must be used when creating a Condition or Action.
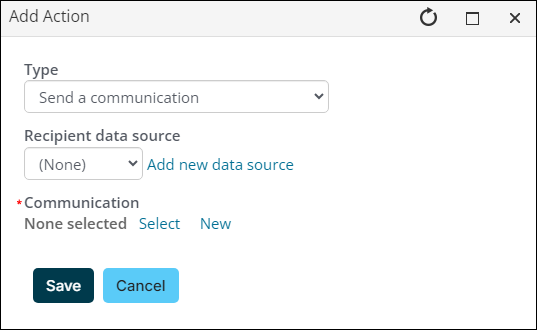
Conditions
Specify Conditions that must be met in order for the task to run.

Defining the conditions
Do the following to define conditions:
Warning! When a task is triggered, it only executes its action if the selected data sources return one or more records or no Conditions are defined.
Note: This data source will populate on the Data sources tab once you click Save. You can also edit and remove data sources from the Conditions tab.
All query data sources created for this task are listed. The name of all data sources will populate in a drop-down when defining a Condition or Action. You cannot delete a data source if the data source is selected within a Condition or Action, however not every data source you have defined must be used when creating a Condition or Action.
What's next?
- Sending scheduled communications
- Testing Process Automation communication templates
- Testing Process Automation communication triggers
- Reviewing the logs for a scheduled task