Scoring FAQ
Review the following FAQ to assist with Scoring.
In This Article
- Why are the scores not appearing?
How do I know which queries are being used in my engagement dashboard?
Why are my Scoring queries timing out?
I rebuilt the scores and now there is no data. What happened?
Why are the scores not appearing?
There are several reasons why a score may not appear or is incorrectly appearing.
Formulas and/or Process Automation task not enabled
The formula(s) and Process Automation task must be enabled.
Do the following to ensure the formula(s) are enabled:
- Go to RiSE > Scoring.
- If you are using a custom formula, select the custom formula. Otherwise, open the Overall engagement formula.
- Ensure the Enabled checkbox is selected.
- Click Save.
- Click Recalculate Historical Scores.
- If required, perform steps 2-5 for the remaining formulas.
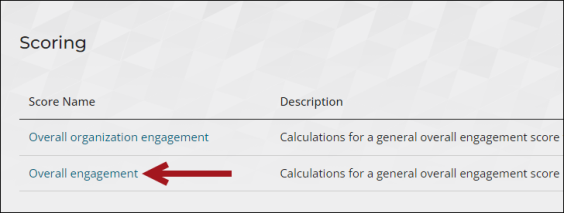
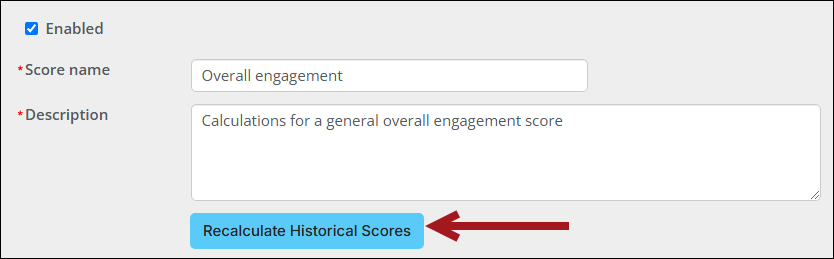
To avoid manually recalculating scores in the future, ensure that scores are generated automatically by enabling the related task:
- Go to RiSE > Process automation.
- Search for and open the Calculate engagement scores task.
- Ensure the Enabled checkbox is selected.
- Click Save.
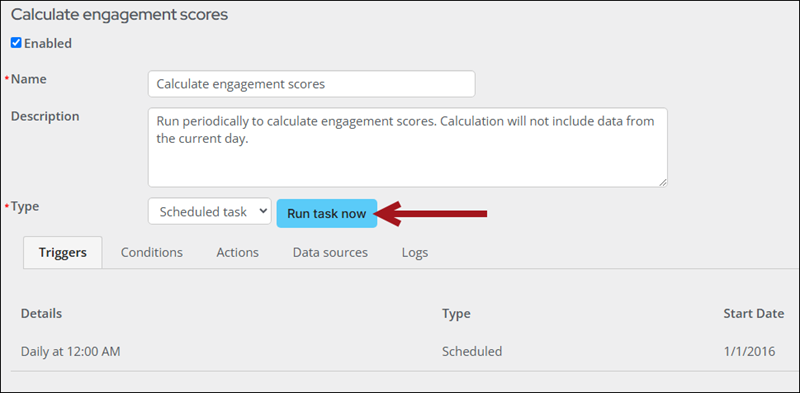
After the task is enabled, it will run daily to ensure scores are always updated. To see the task’s schedule, review the Triggers tab.
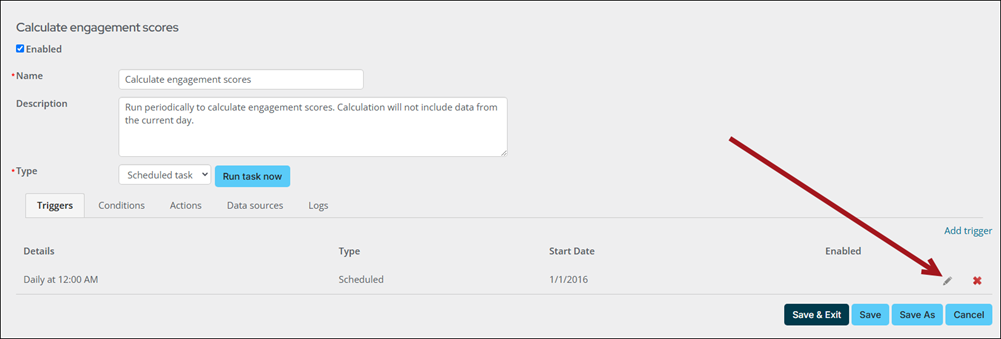
Regenerate the score data
Sometimes the score data simply needs to be manually regenerated. Do the following to manually generate the score data:
- Go to RiSE > Scoring.
- If you are using a custom formula, select the custom formula. Otherwise, open the Overall engagement formula.
- Click Recalculate Historical Scores.
- Depending on the amount of data, this process can take several hours.
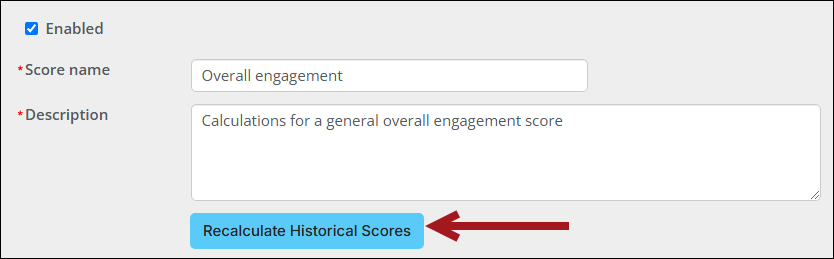
Check the Process Automation logs for errors
Scores may not appear if there are errors associated with the related formula queries. Check the Process Automation logs to ensure there are no errors:
- Go to RiSE > Process automation.
- Search for and open the Calculate engagement scores task.
- Click the Logs tab.
- Expand the top row and review the information. If there are errors, review and correct the errors listed in the message. For assistance interpreting the message, reach out to ASI Technical Support.
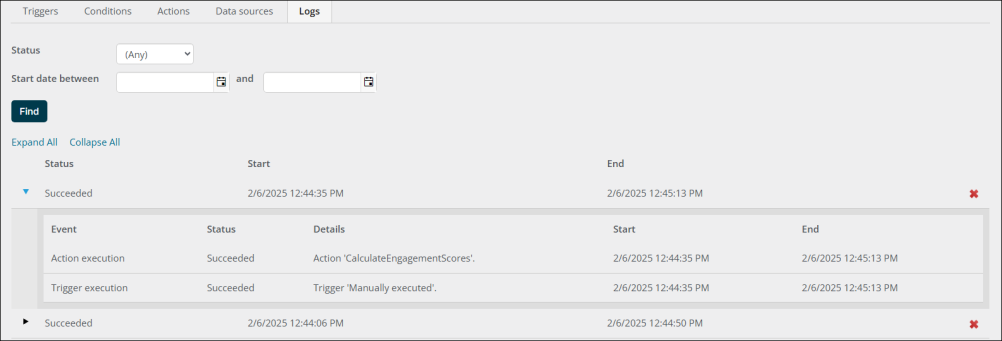
Ensure the correct formulas and queries are being referenced
The out-of-the-box account pages display scores for an individual as well as their engagement history.
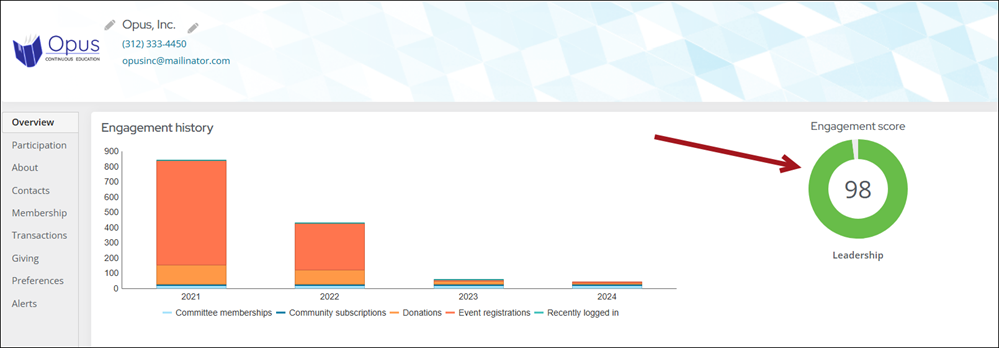
The overall engagement score is populated by a specific formula, while the engagement history is populated using a query. Ensure both content items are configured correctly and are using the desired formula and query:
- Navigate to an account page.
- Enable Easy Edit.
- Hover over the Engagement score, then click Configure.
- Ensure the correct Score formula is selected.
- Click Save & Publish.
- Hover over the Engagement history, then click Configure.
- Ensure the following:
- The correct query is selected. If the query had been renamed, the name here would not have been automatically updated.
- The query path is correct. If the query was moved to a different folder, the path here would not have been automatically updated.
- Click Save & Publish.
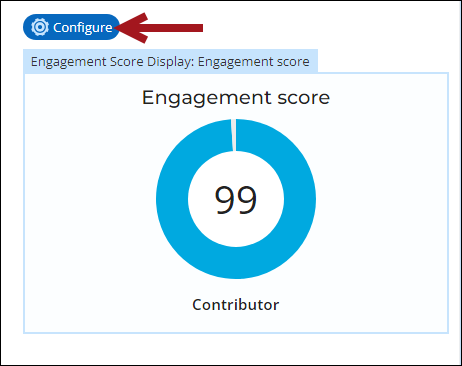
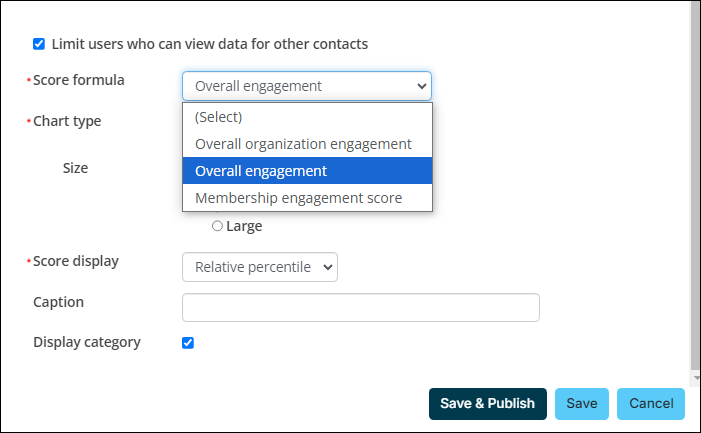
Ensure there are no errors in the queries
If the related queries contain errors, they could prevent the score from properly appearing. Do the following to ensure there are no errors related to the queries:
- Go to RiSE > Scoring.
- Select the desired score formula.
- Make note of the listed queries.
- Go to RiSE > Intelligent Query Architect.
- Navigate through the first query’s folder path and open the query.
- Click Run.
- If there are errors, fix them now.
- Repeat steps 5-7 for the remaining queries.
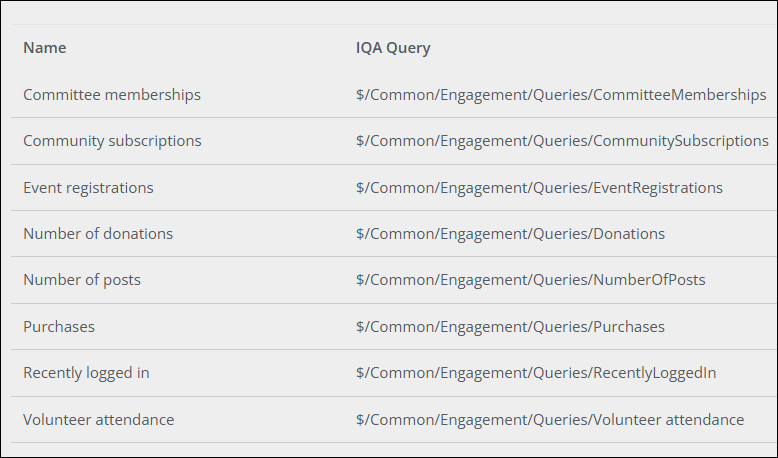
How do I know which queries are being used in my engagement dashboard?
If you are using the out-of-the-box dashboard (i.e. you have not made a copy of the dashboard), then the queries are in the following folder: $/Samples/Dashboards/Engagement
If you have made a copy of the scoring dashboard(s), then do the following:
- Go to Community > Engagement > Overall or Organization.
- Enable Easy Edit.
- Hover over the desired content item, then click Configure.
- Review the Source query field and make note of the query path.
- Continue reviewing content items to determine where the queries are located.
Note: Note: If there is no Configure button, then you are using the out-of-the-box dashboard. See Modifying out-of-the-box dashboards.
Why are my Scoring queries timing out?
The scoring queries may be timing out if you are using the EngagementScoreCurrentData business object. This object contains large amounts of data, making it unsuitable for generating quick, overall scores.
To improve performance, consider using different business objects or adding filters to the existing query to reduce the amount of data being returned.
I rebuilt the scores and now there is no data. What happened?
Recalculating scoring data based on new criteria can take several hours. Allow the process to run for a few hours before checking if the data has been updated.
If the data hasn't updated, check the logs for any failures. A failed process often indicates an error in one of the component queries. Run the query manually and review the logs. If errors persist, there is a problem with the component query that needs to be fixed. Once corrected, recalculate the historical scores to complete the process successfully.