Scoring: Getting Started Guide
iMIS Scoring allows your organization to easily measure, track, and improve engagement with members, donors, and other constituents.
Tracking engagement is critical to organizations, as it enhances decision-making, boosts member involvement, and ensures your offerings remain relevant. When you understand what engages members most, you can adjust your programs and services to better meet their needs, driving long-term engagement and satisfaction.
The Standard license is included out-of-the-box and comes with basic score formulas and dashboards. The Premium license offers the ability to create new scoring formulas and further tailor engagement data. To learn more about Scoring licensing, contact ASI or your AiSP.
Overview of scoring terminology
The following elements work together to calculate and display engagement scores, and each will be explained in detail throughout this guide:

Defines the engagement data being measured (e.g., Overall Engagement and Overall Organization Engagement) and how the score is calculated. Each formula consists of the following:
- Score components - The individual data sets that contribute to the overall engagement score. Each component includes the following:
- IQA Query - Specifies the data to measure (e.g., renewal history, chapter posts).
- Score Calculation - Defines how to calculate the score from the query's data using either Sum (adds selected column values) or Count (counts rows per contact).
- Multiplier - Adjusts the importance of each query in the final score.
- Categories - Classifies constituents based on their engagement scores within a specific formula. Each category is assigned a Relative percentile (0-99) to indicate how the constituent's score compares to others.
Engagement scores are calculated by applying multipliers to relevant queries, with the final score being the sum of the weighted values. For example, membership renewals with a higher multiplier will impact the score more than community posts. The Calculate engagement scores task is used to calculate and update the scores for all active formulas. For more information, see Calculating scores.
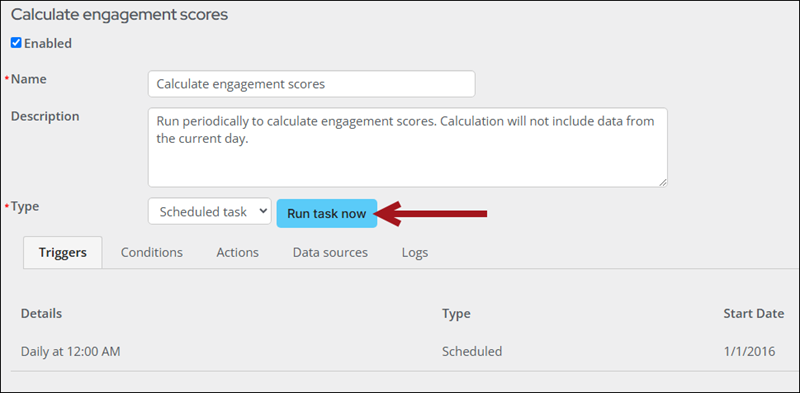
The content item used to display the calculated scores. By default, it appears on the Overview tab of staff-facing profile pages.
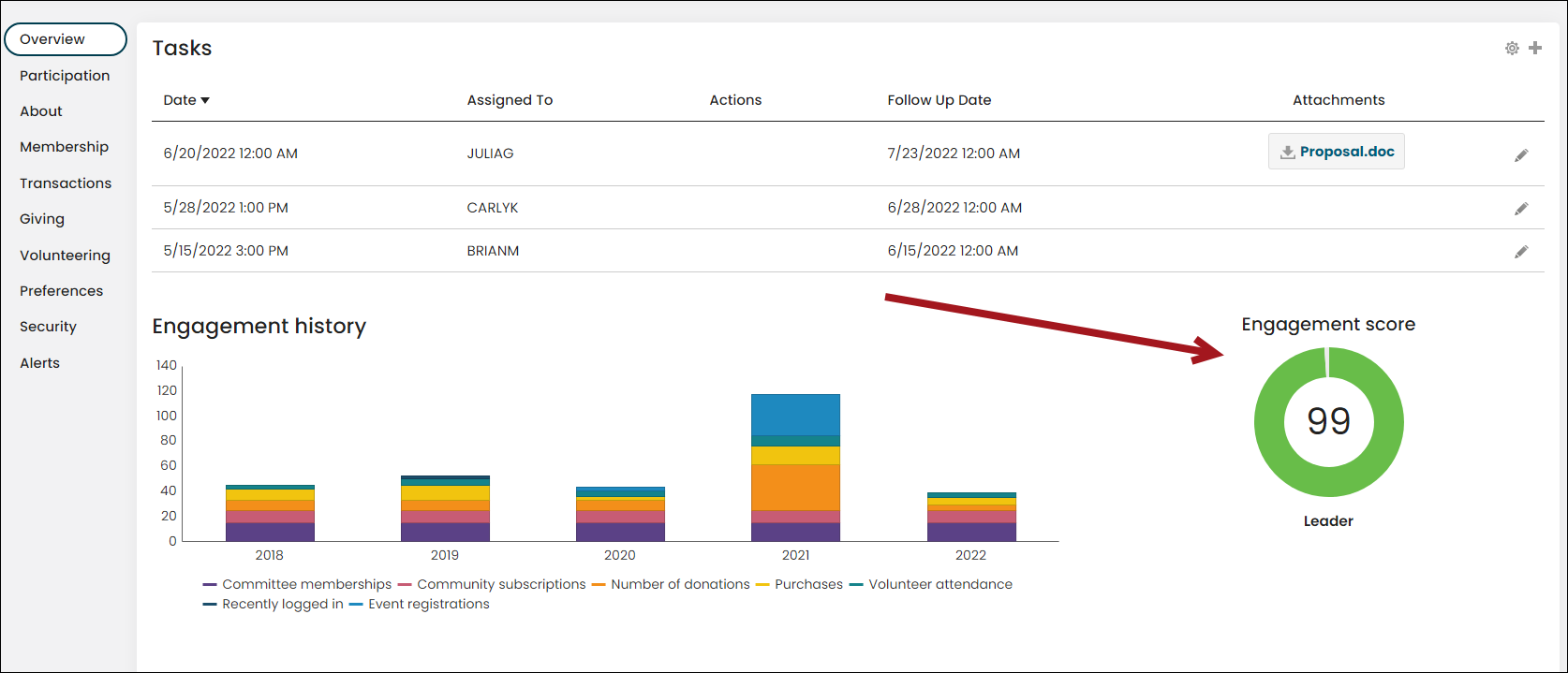
Understanding how scoring is implemented out-of-the-box
iMIS provides the Overall engagement and Overall organization engagement formulas as out-of-the-box features. To view these out-of-the-box formulas, go to RiSE > Scoring.
Note: These formulas can be edited, but are not overwritten during an upgrade. In addition, the Overall engagement and Overall organization engagement formulas cannot be deleted.

The out-of-the-box formulas calculate scores according to the following:
- The number of scores that are less than the contact's score are counted.
- The number of scores that are the same as the contact's score are counted, then divided by two.
- The results are added together.
- The result is then divided by the total number of records and multiplied by 100.
For example, if there are six scores that are less than the contact's score, eight scores that are the same as the contact's score, and there are 50 records, the score would calculate as such:
[Number of scores that are less than the contact's score] (6) + [Number of scores that are the same as the contact's score divided by two] (4) = 10
[Result divided by total number of records] 10/50 = 0.2
[Result multiplied by 100] 0.2x100 = 20
Calculates the amount of donations, subscriptions, memberships, event registrations, community posts, purchases, logins for individual users, and volunteer attendance.
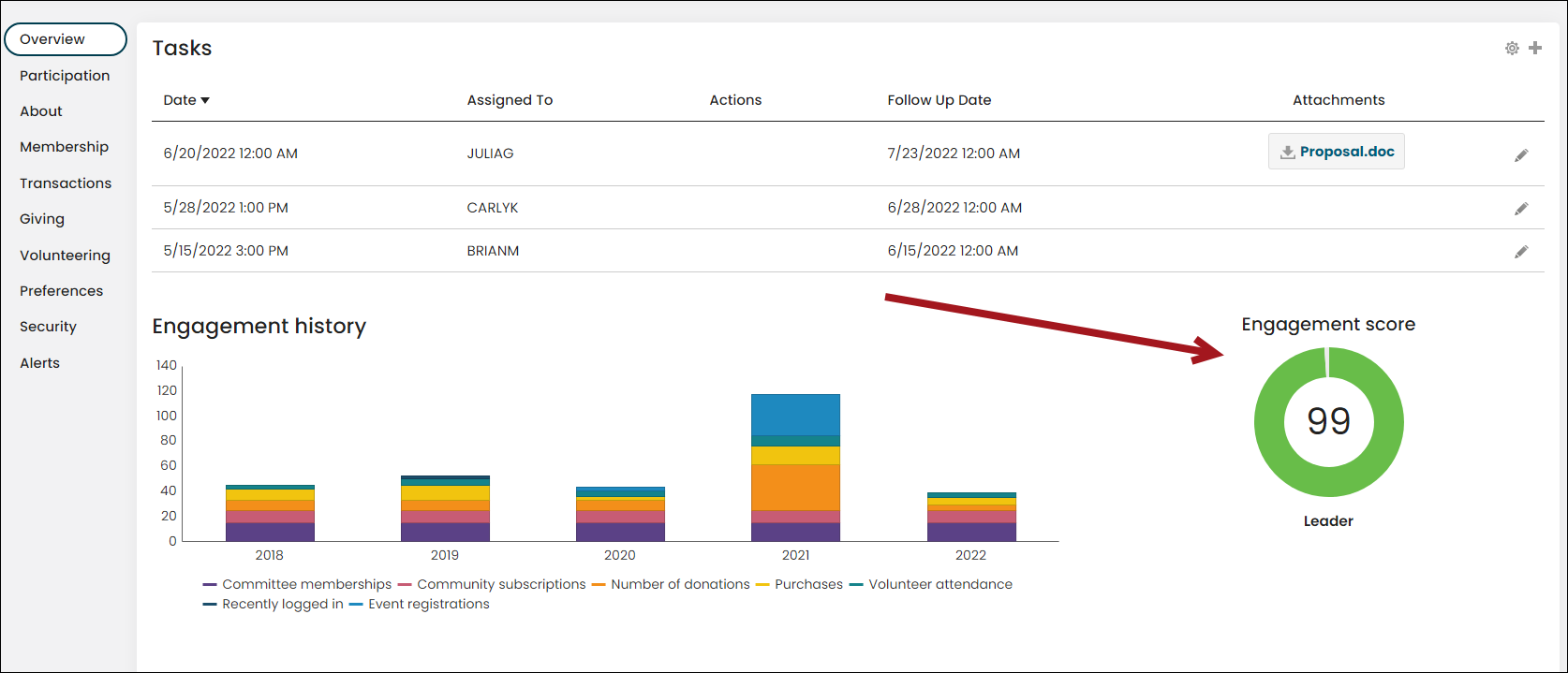
- Score components - These formulas are used to calculate specific measurements:
- Number of donations
- Community subscriptions
- Committee Memberships
- Event registrations
- Number of posts
- Purchases
- Recently logged in
- Volunteer attendance
For full formula details, see Using the provided formulas.
- Categories - These categories are used to classify constituents for the Overall engagement formula:
- Leader: Constituents must have an overall percentile score that is greater than 85 and an event registration score greater than 6 in order to be a Leader.
- Contributor: Constituents must have an overall percentile score greater than 50 in order to be a Contributor.
- Connector: Constituents must have an overall percentile score greater than 35 in order to be a Connector.
- Participant: Constituents must have an overall percentile score greater than 15 in order to be a Participant.
- User: Constituents must have an overall percentile score greater than zero in order to be a User.
This score calculates the general overall score for organizations, including activity by members of the organizations. This includes the number of community subscriptions, donations, recent logins, volunteer attendance, purchases, event registrations, committee memberships, donations, event registrations for the organization, and purchases and posts of organization members.
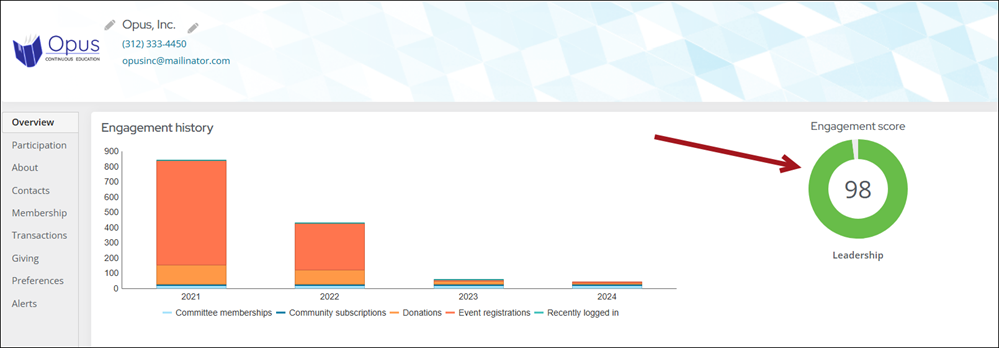
- Score components - These formulas are used to calculate specific measurements:
- Community subscriptions
- Organization donations
- Recently logged in
- Volunteer attendance
- Event registrations
- Committee Memberships
- Organization Purchases
- Donations
- Organization event registrations
- Purchases
- Posts
For full formula details, see Using the provided formulas.
- Categories - These categories are used to classify organizations for the Overall organization engagement formula. The following categories serve as rankings to help you better identify specific types of engagers within your organization:
- Leadership: Organizations must have an overall percentile score that is greater than 80.
- Active: Organizations must have an overall percentile score greater than 60 in order to be considered Active.
- Median: Organizations must have an overall percentile score greater than 40.
- At Risk: Organizations must have an overall percentile score greater than 20 to be considered At Risk.
- Low Activity: Organizations must have an overall percentile score greater than -1 in order to be assigned this category.
You can customize the out-of-the-box score formulas to suit the needs of your organization by editing the Score components or Categories to alter the formulas.
Out-of-the-box score components can be edited by altering the IQA query, Score calculation, or Multiplier.
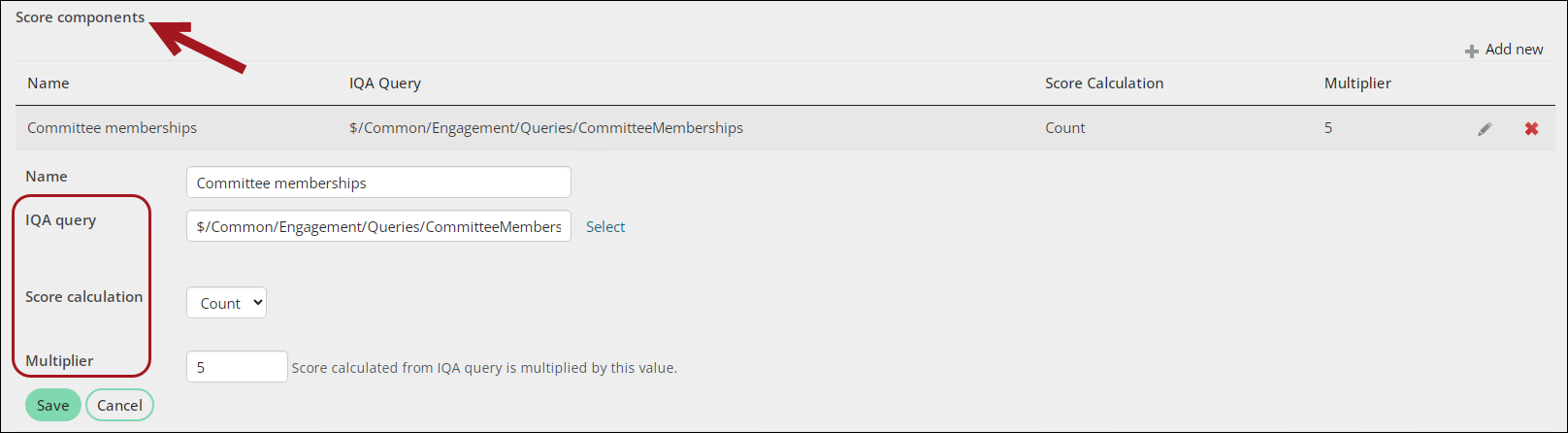
Out-of-the-box categories can be edited by altering the Color or Criteria.
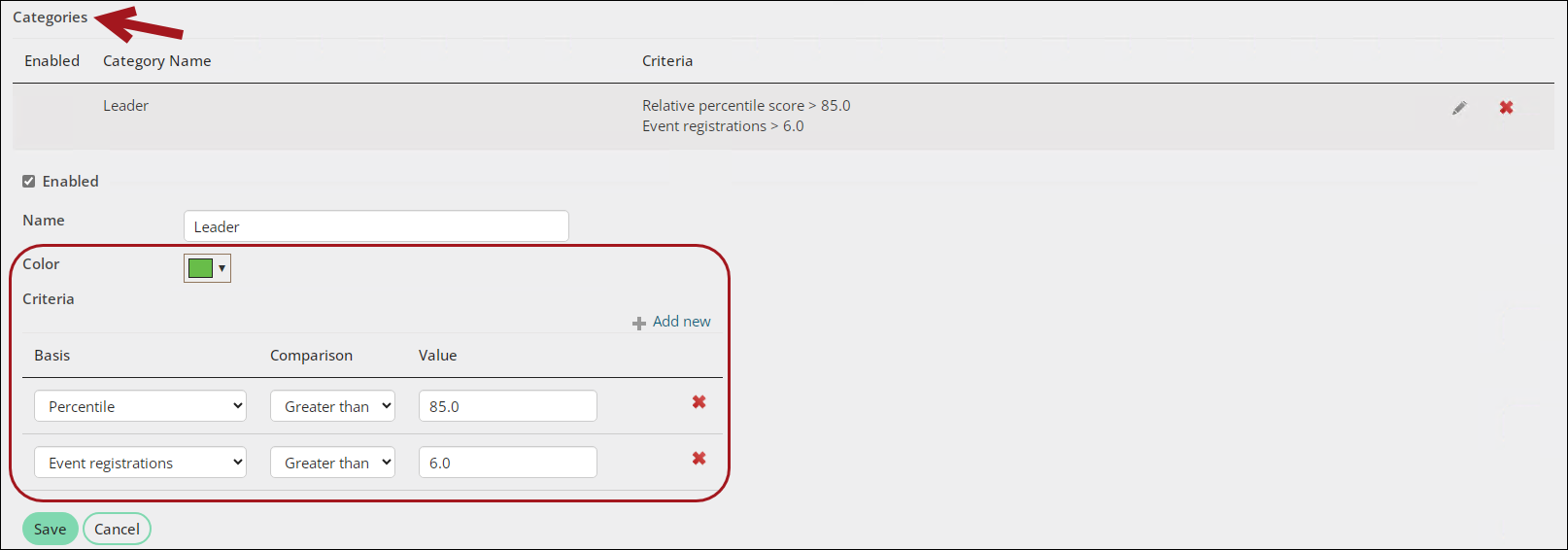
Warning! Do not modify a system query. Make a copy of the query and apply the changes to the copy. Any system query that is modified will be overwritten on an upgrade.
To edit a Score component or Category, do the following:
- Go to RiSE > Scoring, and select the formula name.
- Click the edit icon under Score component or Categories.
- Make the necessary changes and Save.
- Click Save again.
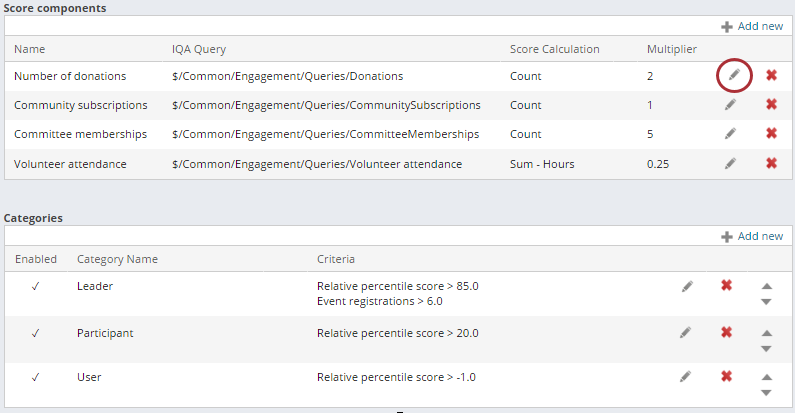
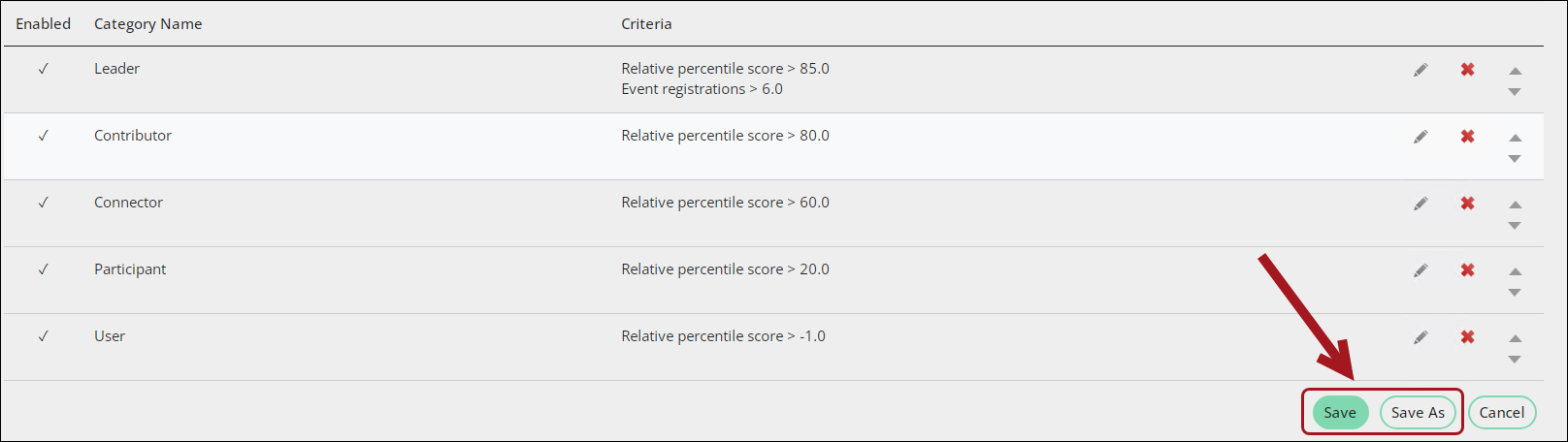
Note: You can set the multiplier to zero if you do not want to use a specific component.
Creating custom scoring formulas
The Scoring - Premium license enables the creation and modification of custom formulas to track and analyze constituent engagement.
To create and display custom scoring formulas, do the following:
Do the following to define the queries that will retrieve engagement data:
- Go to RiSE > Intelligent Query Architect > New > Query.
- Define the query. Be sure to include the following requirements:
- All Queries - Must include a Contact Key property (or Alias of ContactKey) to identify contacts. Use the NetContactData business object to retrieve the contact key.
- Transaction Data Queries - Must include an Updated On property (or Alias of UpdatedOn) to track specific transaction dates like purchases or event registrations.
For examples of custom engagement based queries, review the following:
Once the queries are defined, do the following to create the formula:
- Go to RiSE > Scoring.
- Select Add new formula.
- Enter a Score name and Description, then click Save. Make sure the formula is Enabled.
- In the Score components area, click Add new. Enter the following information:
- Define a Name. For example, enter a name representative of the query.
- Select an IQA Query.
- Select the Score calculation of Count or Sum:
- Using Sum takes the total sum of the selected Column to sum (as defined in the query).
- Using Count uses the number of rows per contact.
- Enter a Multiplier value that will be multiplied with the score calculated from the IQA query. This value is assigned to each item outlined in the formula (query). Use the multiplier to ensure that the most important aspects of the score are weighed more heavily.
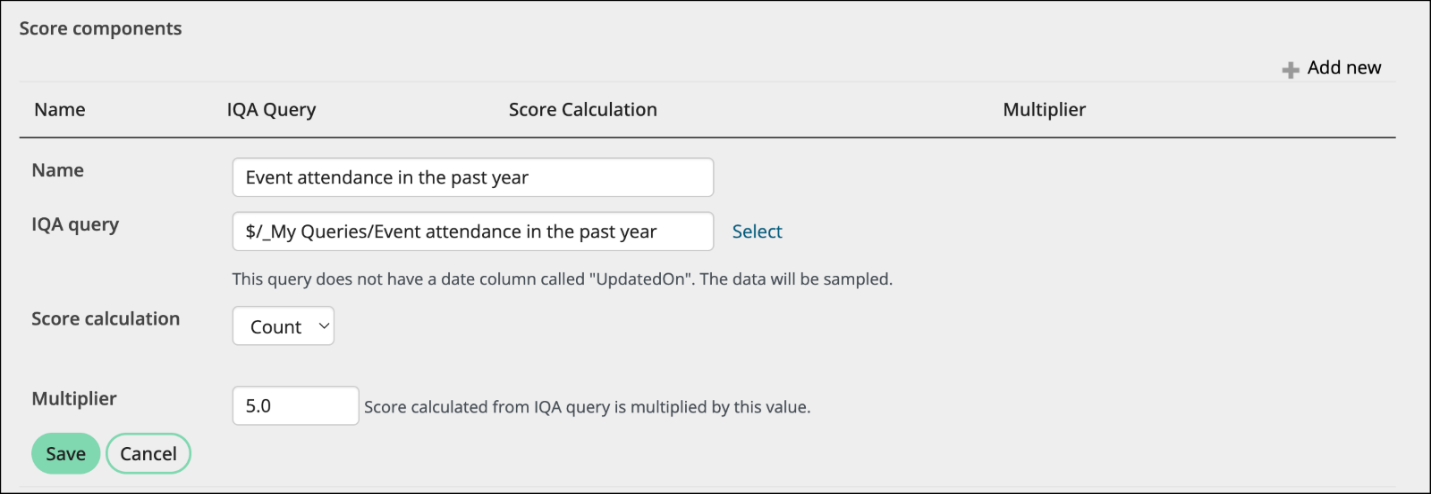
- Click Save. Continue adding Score components as necessary.
- In the Categories section, click Add new to define score categories:
- Define the Name and Color, which appears in the Engagement Score Display.
- Select Add new to define Criteria:
- Basis - Determines how the category is evaluated:
- Score - A constituent’s total score.
- Percentile - A constituent’s relative percentage.
- Score components - The Score components related to this scoring formula can also be used as a determinant for the category.
- Comparison - How the value is compared:
- Less than – Anything less than the value entered will be included in the category.
- Equal – Anything equal to the value entered will be included in the category.
- Greater than – Anything greater than the value entered will be included in the category.
- Value - The numerical threshold for the comparison. For example, anything greater than 89 is considered a Leader.
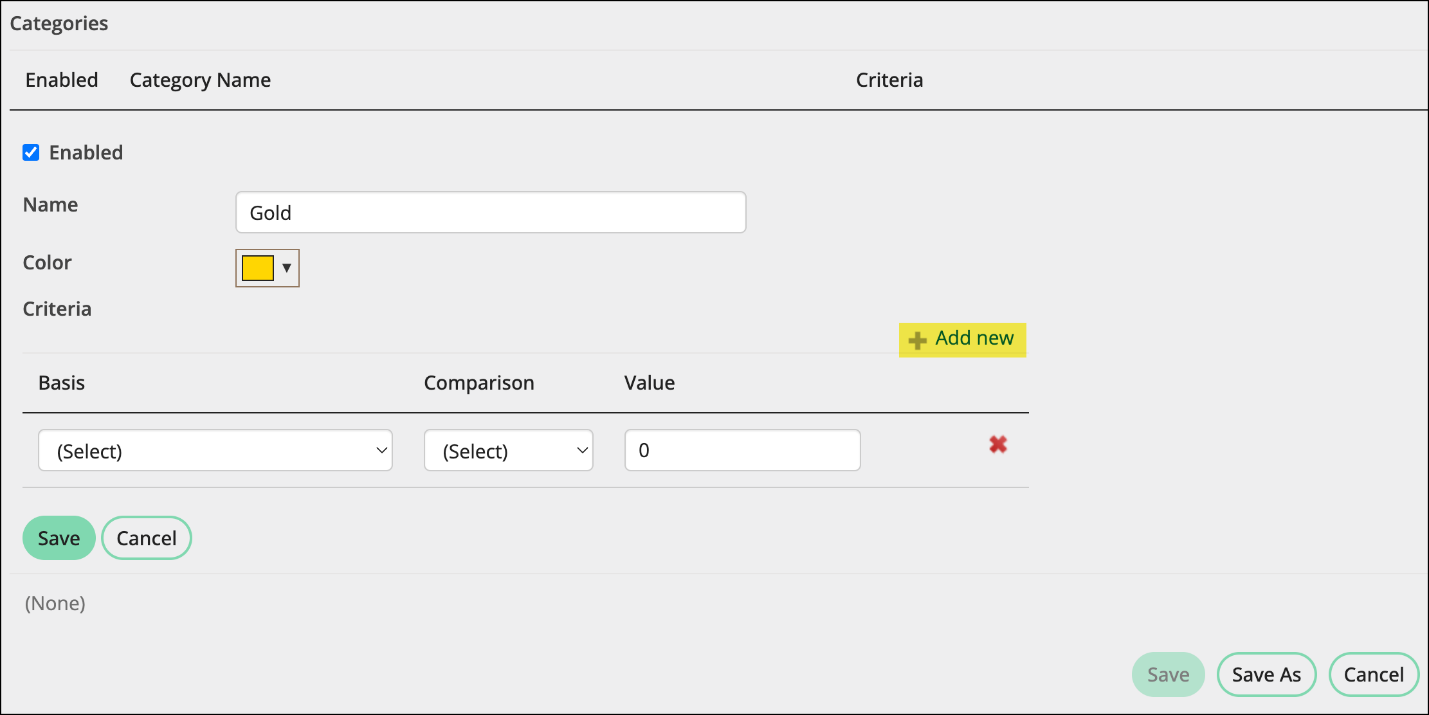
- Basis - Determines how the category is evaluated:
- Continue adding criteria as needed, then Save the category.
- Ensure the formula is Enabled, then Save the formula.
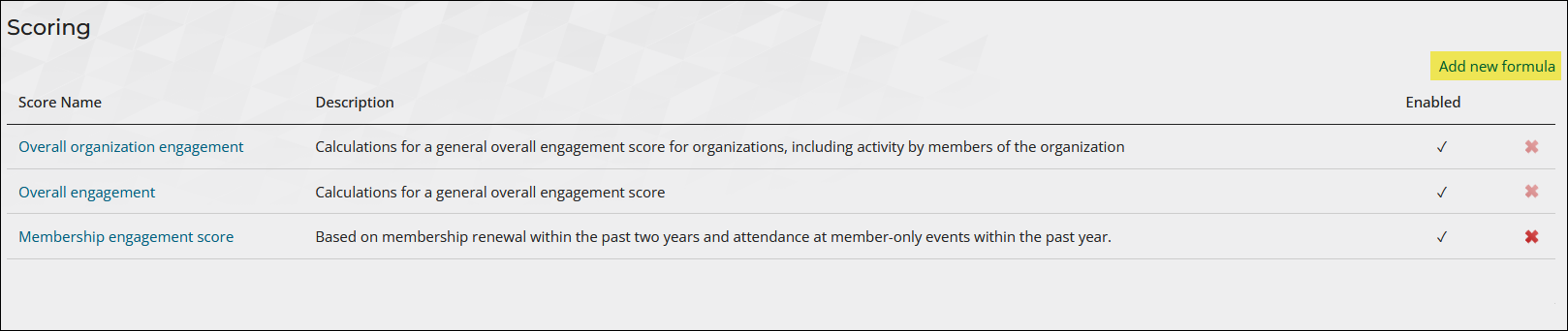
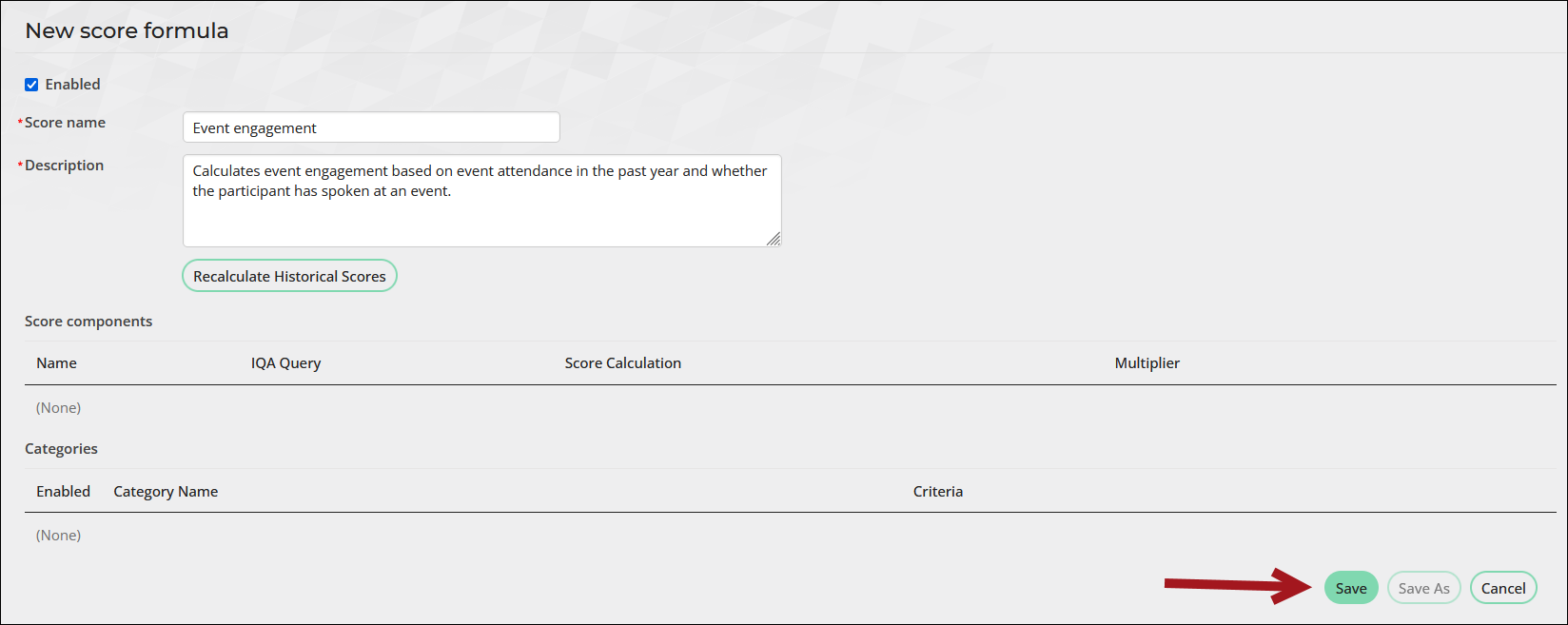
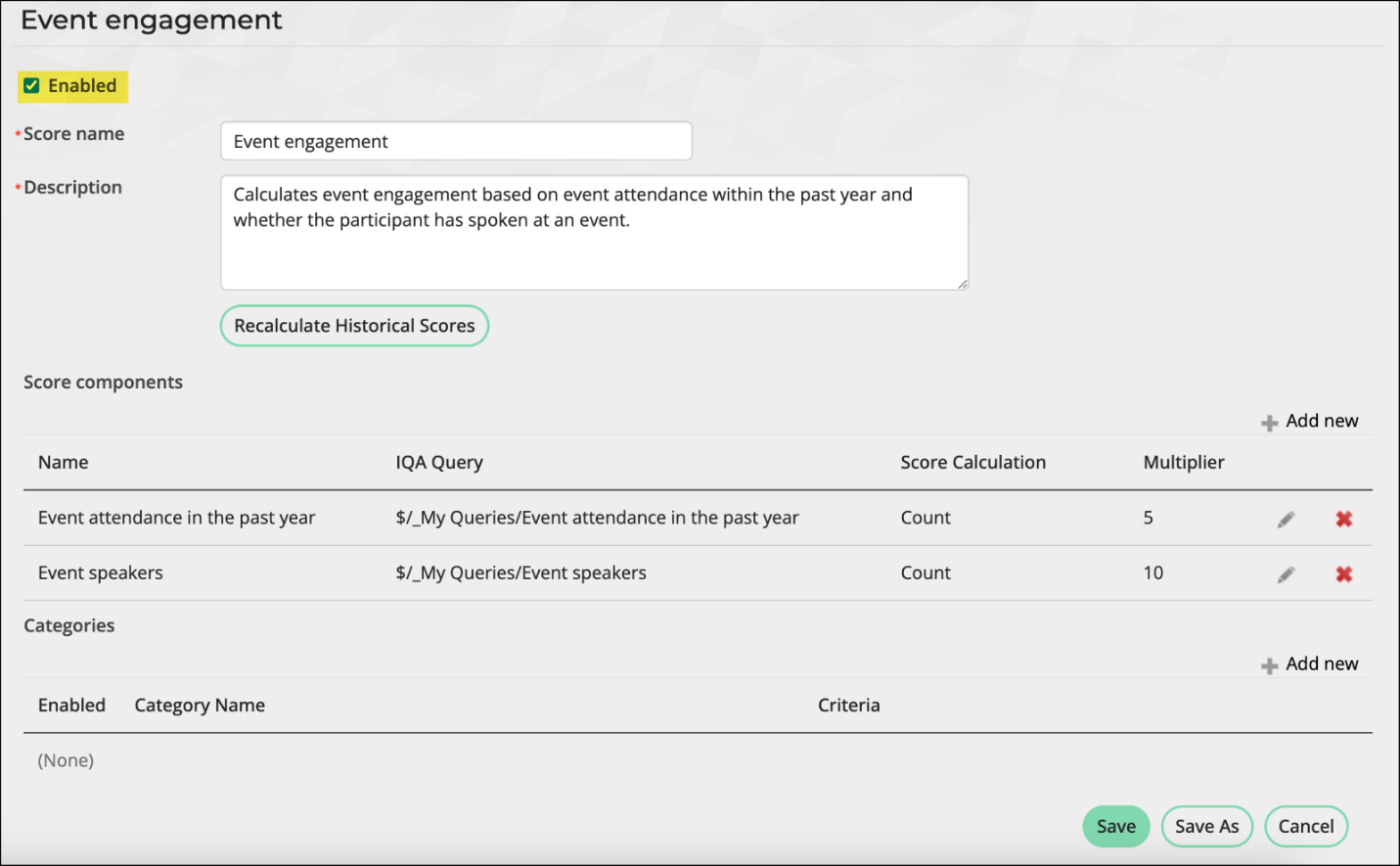
You must update the Engagement Score Display content item on the account page to use the new score. To update the Engagement Score Display content item with your custom score, do the following:
- Navigate to an individual account page.
- Enable Easy Edit.
- Hover over the Engagement Score Display, then click Configure.
- From the Score formula drop-down, choose the custom score.
- Click Save & Publish.
Note: If you are updating the score for organizations, perform this process with the organization account page instead.
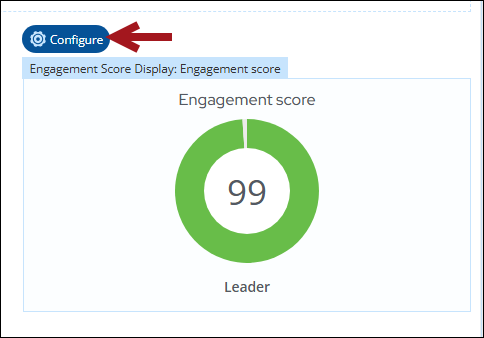
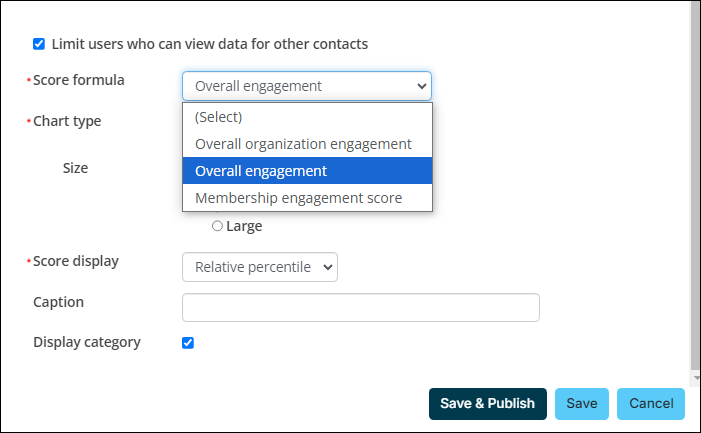
After the formula and the account pages are configured, run the engagement score task to calculate and view the results:
- Go to RiSE > Process automation.
- Select the Calculate engagement scores scheduled task.
- Click Run task now.
- Check the Logs tab periodically for updates, as the process may take some time depending on the volume of data.
- When the Status is Succeeded, navigate back to the account page and confirm the score is updated.
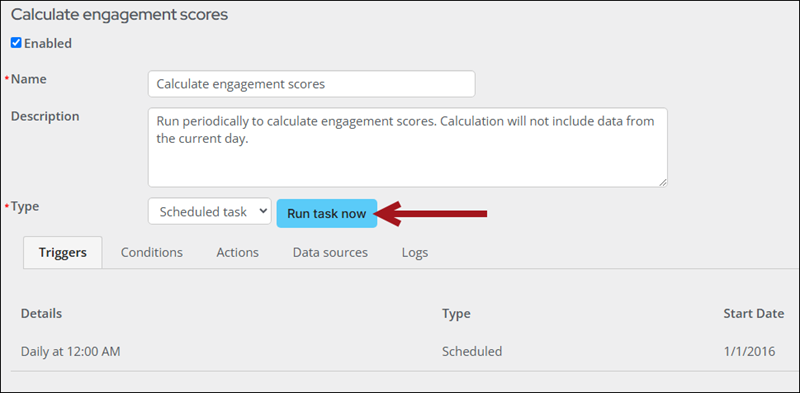
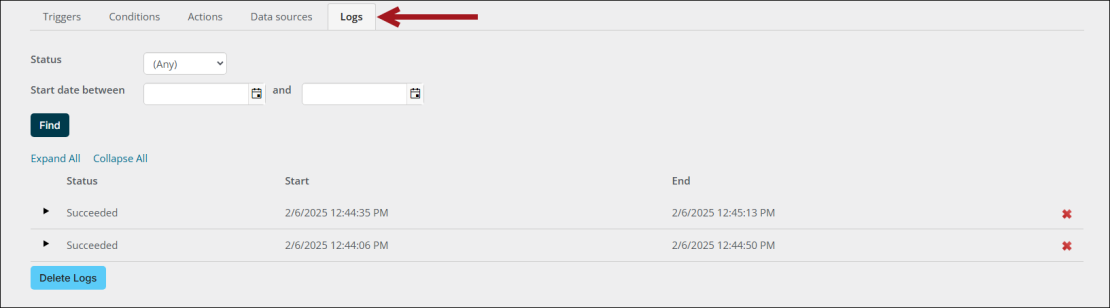
Example: An organization wants to measure fundraising engagement by tracking donations, volunteering efforts, and attendance at fundraising events.
Defining the queries
The following queries will retrieve data related to donations, volunteering, and attendance at fundraising events. Do the following:
- Go to RiSE > Intelligent Query Architect > New > Query.
- Define the queries to the following specifications:
- Donations Query: Retrieve total donation amounts made by each constituent:
- (Summary tab) Enter a Name, such as “Donations within the past two years”.
- (Sources tab) Add the CsDonations and NetContactData business objects.
- Join on the ID property: CsDonations.ID = NetContactData.Id.
- (Filters tab) Add the [CsDonations] Date Received property with the following configuration:
- Comparison: Within Years
- Value: 2

- (Display tab) Select the ContactKey and Amount display columns.
- Run the query to review results.
- Save the query to a non-system folder.
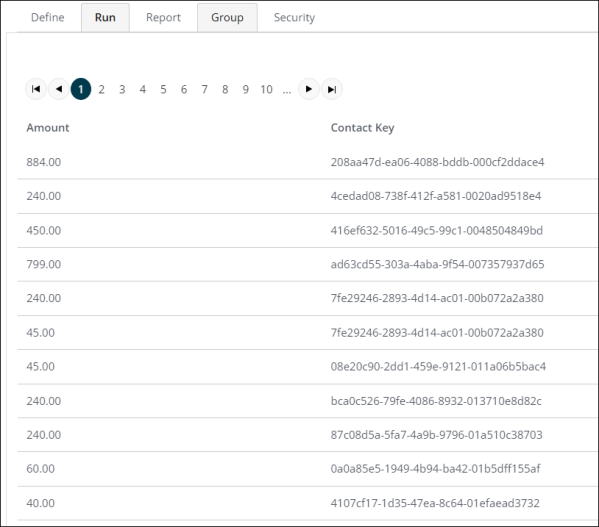
- Volunteering Query: Retrieve volunteering activities, including hours or instances volunteered:
- (Summary tab) Enter a Name, such as “Volunteer history in the past two years”.
- (Sources tab) Add the VolunteerHistory and NetContactData business objects.
- Join on the ID property VolunteerHistory.ID = NetContactData.ID.
- (Filters tab) Add the [VolunteerHistory] Date property with the following configuration:
- Comparison: Within Years
- Value: 2
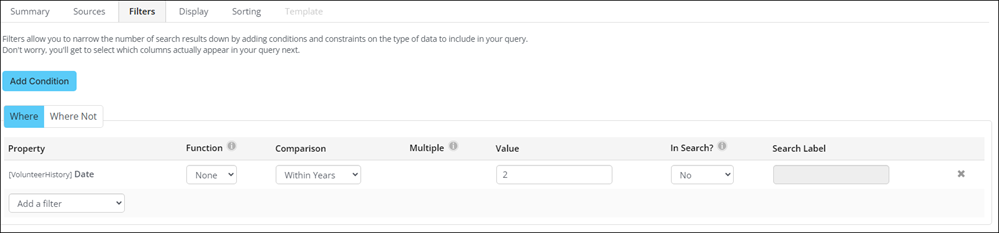
- (Display tab) Select the ContactKey and Hours display columns.
- Run the query to review results.
- Save the query to a non-system folder.
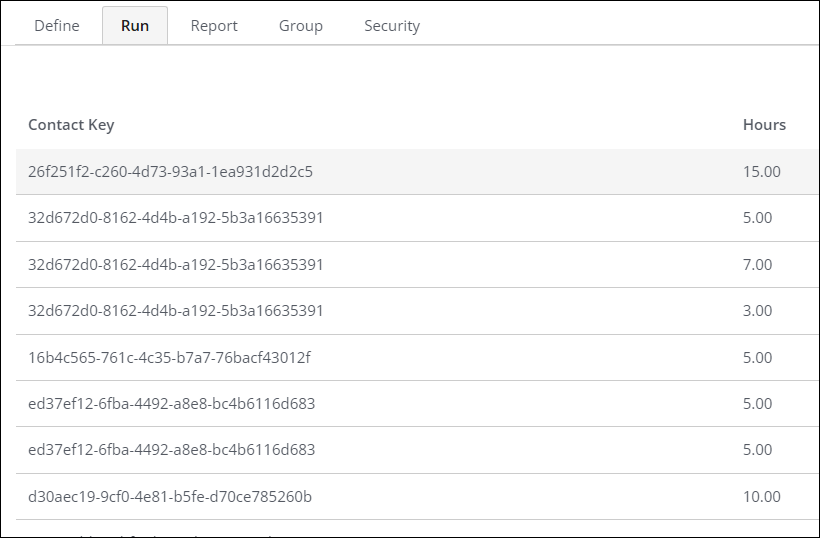
- Fundraising Event Attendance Query: Retrieve volunteering activities, including hours or instances volunteered:
- (Summary tab) Enter a Name, such as “Fundraising event attendance this year”.
- (Sources tab) Add the NetContactData and CsRegistration business objects. Use the default join of NetContactData.Id = CsRegistration.Ship to Id.
- (Filters tab) Add the following filters and configurations:
- [CsRegistration] Status
- Comparison: Not Equal
- Value: 2
- [CsRegistration] Event Code
- Comparison: Equal
- Value: MELGOLF
- (Display tab) Select the ContactKey and Full Name display columns.
- Run the query to review results.
- Save the query to a non-system folder.
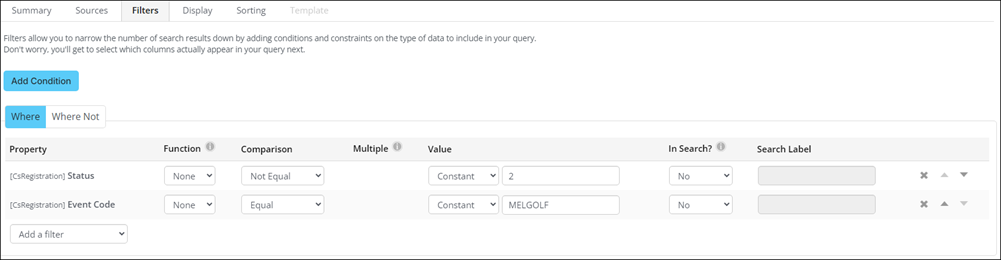
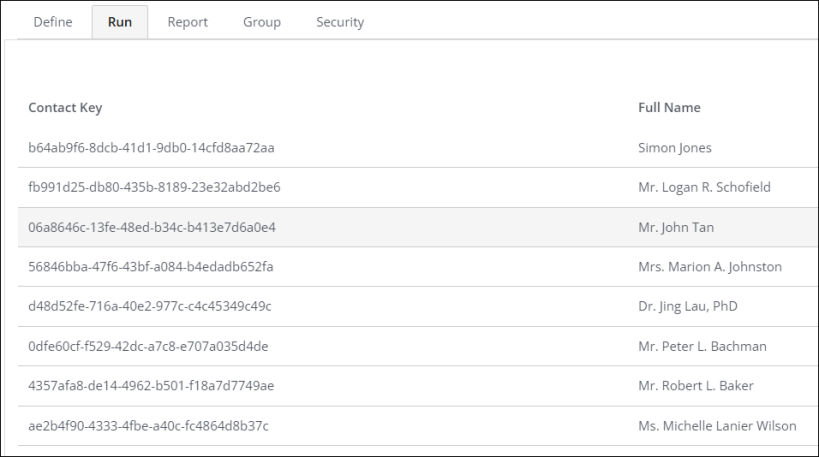
- Donations Query: Retrieve total donation amounts made by each constituent:
Creating the formula
After the queries are defined, create a formula to calculate fundraising engagement by combining donations, volunteering, and event attendance:
- Go to RiSE > Scoring.
- Select Add new formula.
- Enter the Score name: Fundraising engagement
- Enter a Description: "Measures engagement through donations, volunteering, and fundraising event attendance."
- Click Save.
- In the Score components area, click Add new:
- Name: Donations in the past two years
- IQA query: Select the donations query
- Score calculation: Sum
- Column to sum: Amount
- Multiplier: 1
- Save the component.
- Add another component:
- Name: Days volunteered
- IQA query: Select the volunteering query.
- Score calculation: Count
- Multiplier: 3
- Save the component.
- Add another component:
- Name: Fundraising event attendance
- IQA query: Select the fundraising event attendance query.
- Score calculation: Count
- Multiplier: 1
- Save the component.
- In the Categories section, click Add new:
- Name: Highly Engaged
- Color: Gold
- Add Criteria:
- Basis: Score (overall fundraising engagement score)
- Comparison: Greater than
- Value: 50 (for example, constituents with a score higher than 50 are highly engaged)
- Save the category.
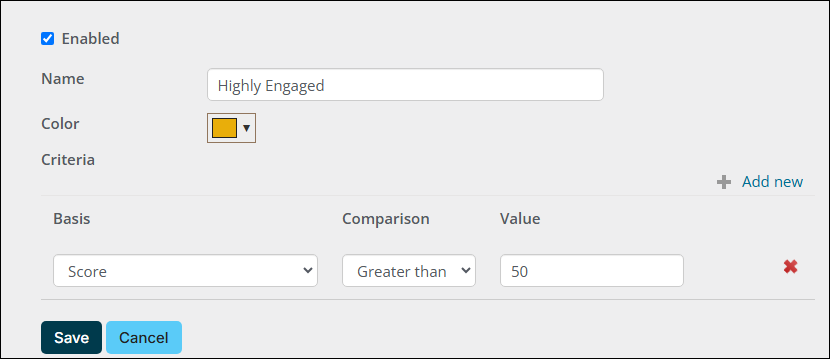
- Save the formula.
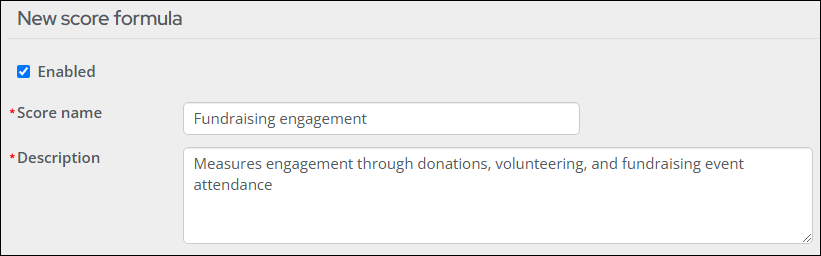

Adding the formula to account pages
Refer to step 3. Update account pages to use the custom score above, and configure the Engagement Score Display content item to use the Fundraising engagement formula.
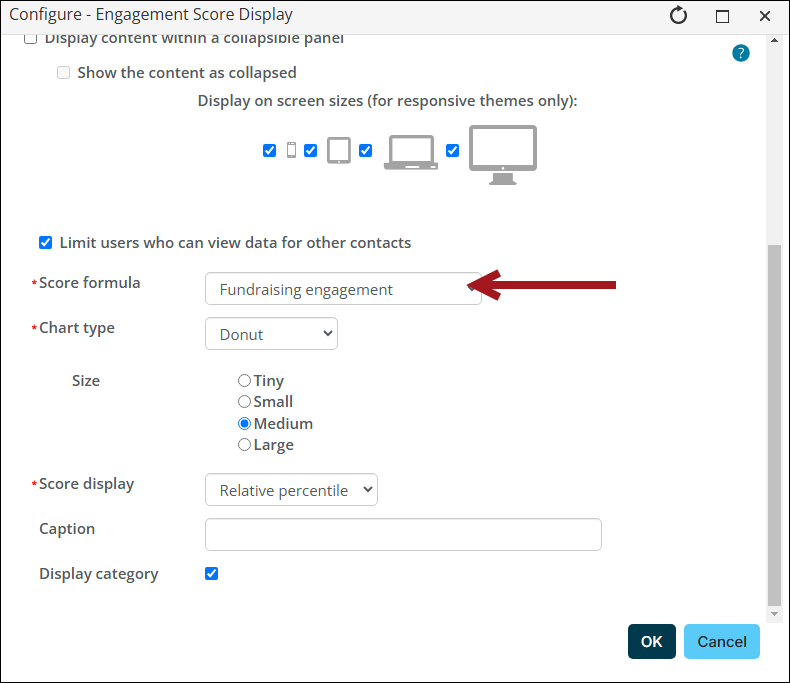
Calculating and viewing scores
Run the engagement score task to calculate and display the weighted fundraising engagement scores:
- Go to RiSE > Process automation.
- Open the Calculate engagement scores task.
- Click Run task now.
- Confirm the task Succeeded in the Logs tab.
- View the updated scores on the account pages.
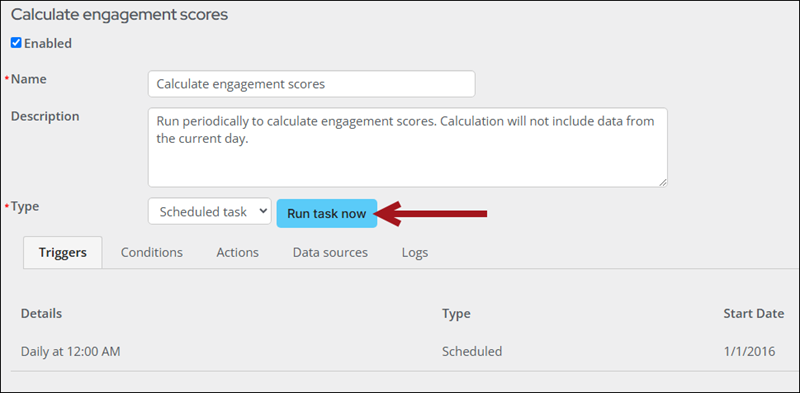
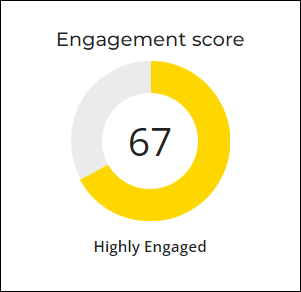
If changes are made to the formula and the score history needs to reflect the updated version, go to the specific formula (RiSE > Scoring) and click Recalculate Historical Scores. This deletes all previously calculated scores for the formula and generates new scores. Use this option carefully, as it will overwrite the score history for constituents.
For additional examples of creating custom scores, see the following articles:
Calculating scores
The Calculate engagement scores task calculates and refreshes scores for all enabled formulas, assigning each constituent an overall score and a percentile (0 to 99) based on their engagement. The score reflects all past activity up to the current day, excluding the current day itself. The task also generates point-in-time scores by year, month, and week, which are useful for historical reporting.
To ensure that scores remain current, the task should be run regularly. It can be configured to run on an automatic schedule or run manually to update scores immediately after changes to formulas or data. Once the task is completed, updated scores appear in the Engagement Score Display content item.
Automating the Calculate engagement scores task is recommended to ensure all enabled scoring formulas are updated on a regular schedule and reduce the need for manual updates. To set up an automated schedule for calculating scores, do the following:
- Go to RiSE > Process automation.
- Select the Calculate engagement scores task.
- Modify the default Trigger.
- Select the Enabled checkbox.
- Update the Frequency and Schedule if desired.
- Change the Start date to today's date.
- Click Save.
- Ensure the overall task is Enabled, then click Save.
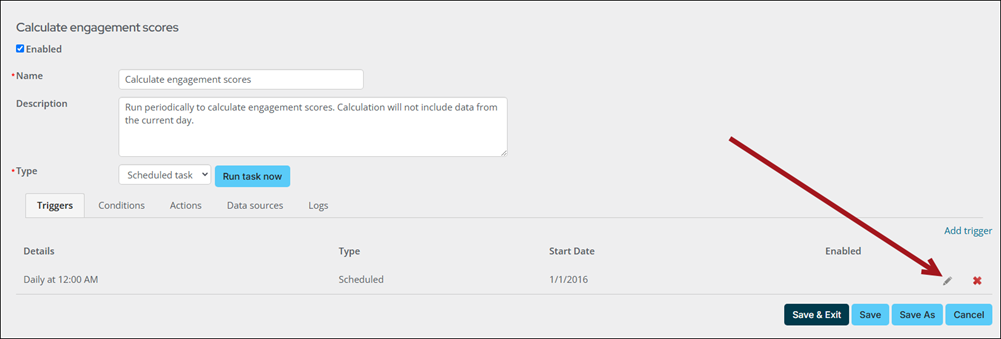
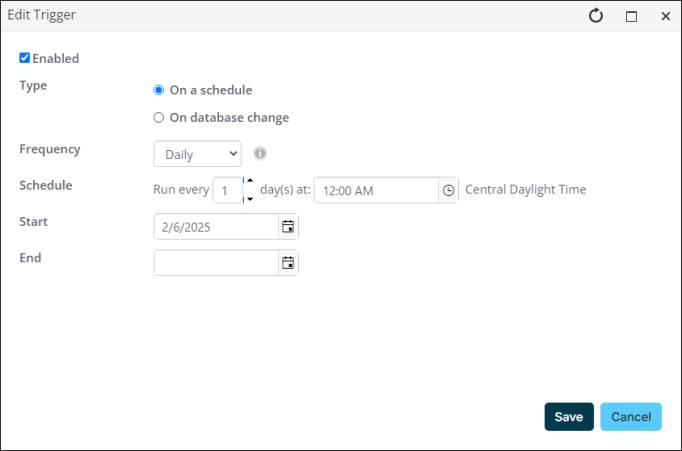
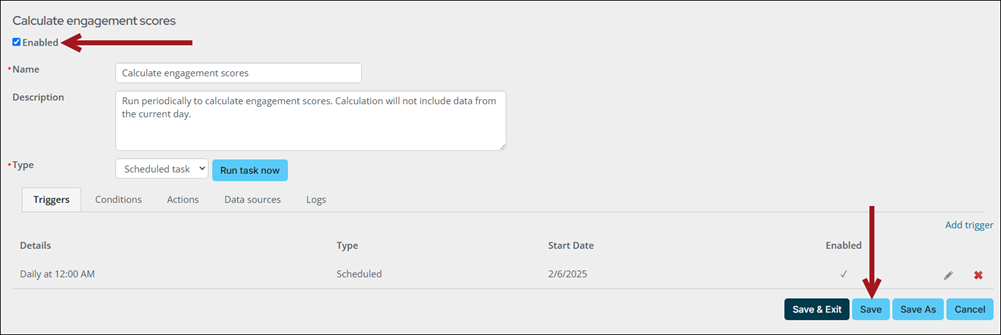
After changing a formula, manually run the Calculate engagement scores task to ensure scores reflect the latest updates. To manually run the task, do the following:
- Go to RiSE > Process automation.
- Select the Calculate engagement scores task.
- Click Run task now.
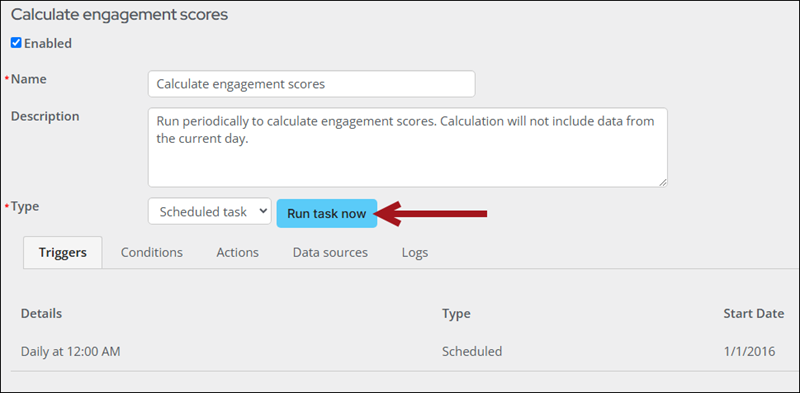
Recalculating scores deletes all previously calculated scores for the formula and generates new scores based on the changes. Use this option only if the score history for constituents must reflect the new version of the formula, such as after merging contacts. To recalculate a score, do the following:
- Go to RiSE > Scoring.
- Open the related engagement score.
- Make sure the task is Enabled, then click Recalculate Historical Scores.
-
Review the warning message, then click OK.
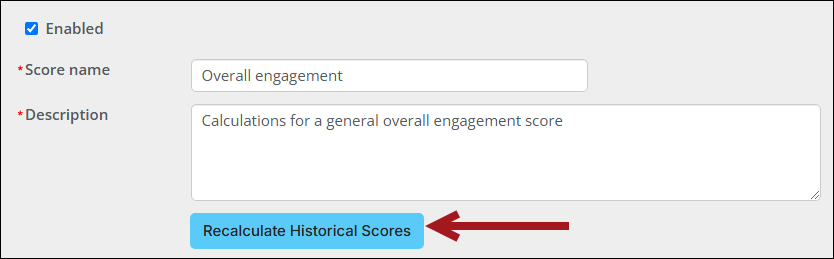
Viewing and reporting on scores
Viewing and reporting on engagement scores provides valuable insight into your members and organizations.
Out-of-the-box, the following locations display engagement data:
- Individual account pages
- Organization account pages
- Overall dashboard
- Organization dashboard
The Engagement Score Display content item shows the constituent's score and history based on a defined formula and is configured to display on the Overview tab of staff-facing individual and organization profile pages.
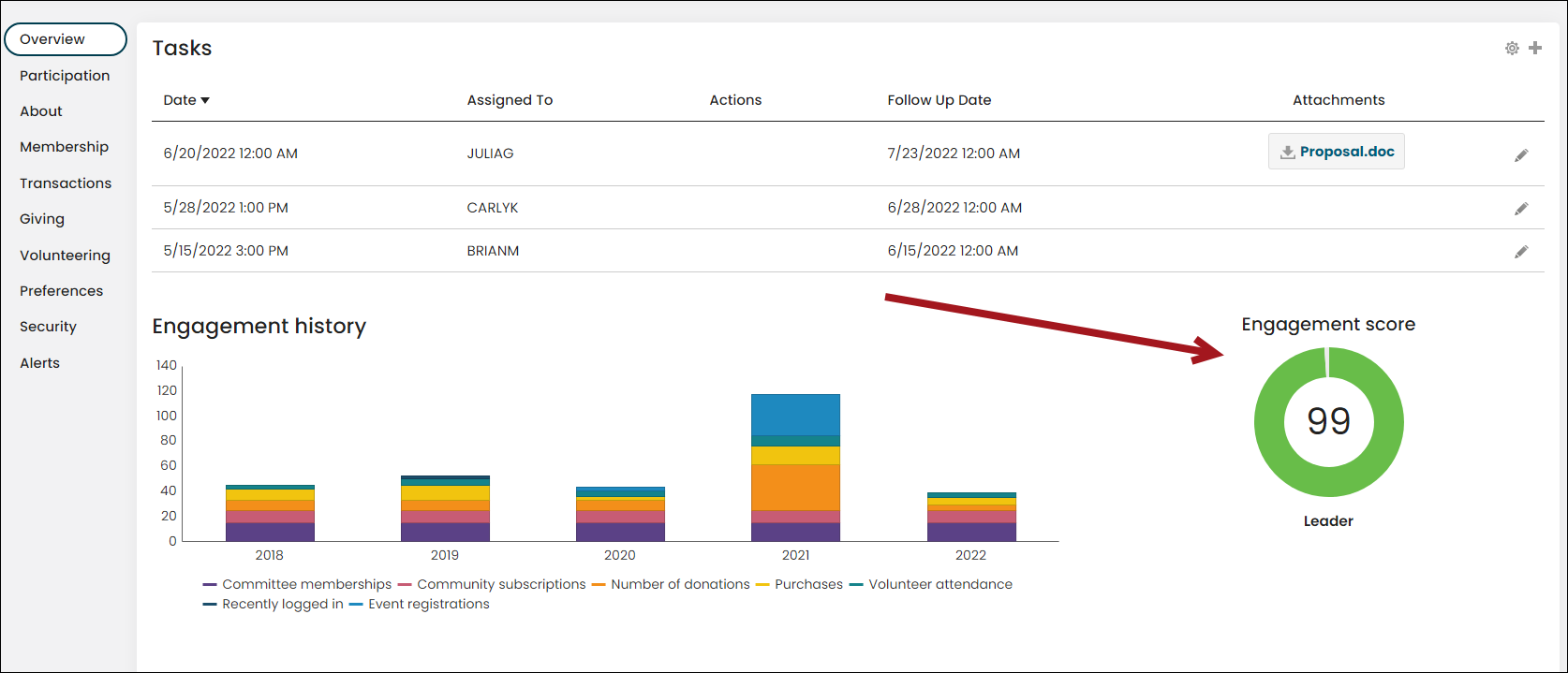
You can view Engagement statistics by going to Community > Engagement > Overall for all data, and Community > Engagement > Organizations for organizational data. See Engagement dashboards.
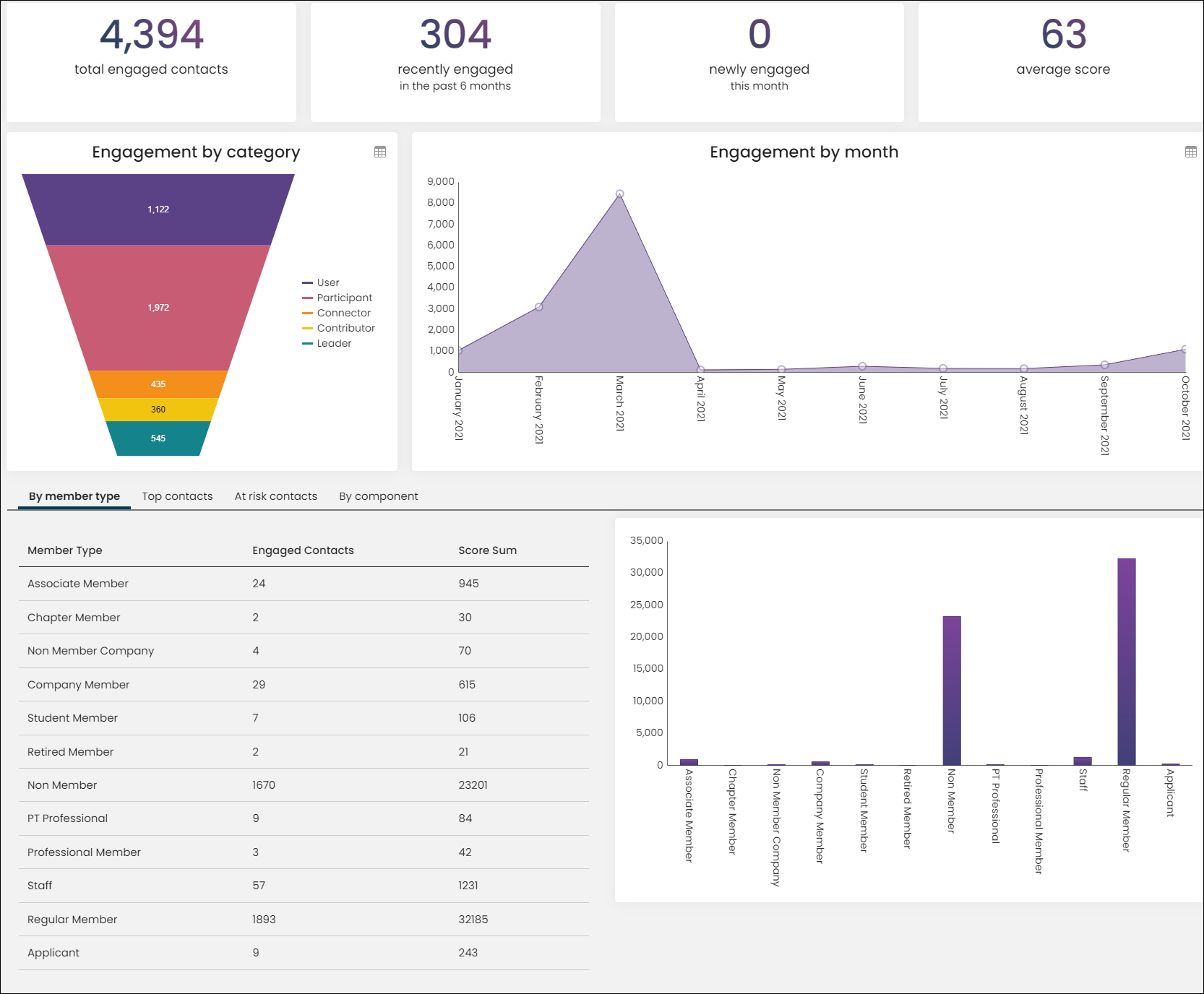
There are several business objects and queries to assist with reporting on scoring data.
Business objects
Use the following business objects in IQA queries to create reports for Scoring data:
- EngagementScoreCurrentData – Returns the current score and other information in one row per contact per score formula.
- EngagementScoreYearlyData – Useful when reporting on historical scores for contacts by year. Returns one row per contact per score formula per year. ScoreYearDate is a date value set to the first day of the year.
- EngagementScoreMonthlyData – Useful when reporting on historical scores for contacts by month. Returns one row per contact per score formula per month.
- EngagementScoreResult – Raw data for scoring. Includes all historical data for contacts’ scores by week and by score component. Does not include relative percentile scores. Includes rows that roll up score data for various groupings.
Queries
To access the out-of-the-box scoring queries, do the following:
- Go to RiSE > Intelligent Query Architect.
- Navigate through the $/Common/Query Sources/Scoring folder paths:
- Current scores – Return's each contact's current (all-time) score and percentile for each scoring formula.
- Scores by month – Returns a score for each month per contact and scoring formula (if the contact's score is > 0 for that month).
- Scores by year – Returns a score for each year per contact and scoring formula (if the contact's score is > 0 for that year).
Additional scoring queries are located at $/Samples/Engagement scores.
Additional information and troubleshooting assistance
For questions or troubleshooting advice, refer to the Scoring FAQ.