Creating a score formula based on event participation
The following is an example of creating a scoring formula based on event attendance and participation. For details on defining scoring formulas, see Creating new formulas.
Example: An event coordinator aims to calculate participant scores based on two factors: event attendance within the past year and whether the participant has spoken at an event.
1. Create the queries
To calculate the score, create two IQA queries—one for event attendance and one for speaking at an event.
event attendance
Create the following query to track participants who have attended events within the past year:
- Go to RiSE > Intelligent Query Architect > New > Query.
- (Summary tab) Enter a Name and Description.
- (Sources tab) Under the Common section, select Contacts, Event registrations, and Events. Use the default joins.
- (Filters tab) Define the following filters:
- Filter for non-cancelled events:
- Property: [CsRegistration] Status
- Comparison: Not Equal
- Value: C (C = Cancelled)
- Flter for events within one year:
- Property: [CsEvent] End Date
- Comparison: Within Years
- Value: 1
- Filter for non-cancelled events:
- (Display tab) Select the columns to display such as Full Name, Event Code, and event Begin/End Dates. A Contact Key property or a property with an Alias of ContactKey is required.
- Click the Run tab to review the results, then Save the query.
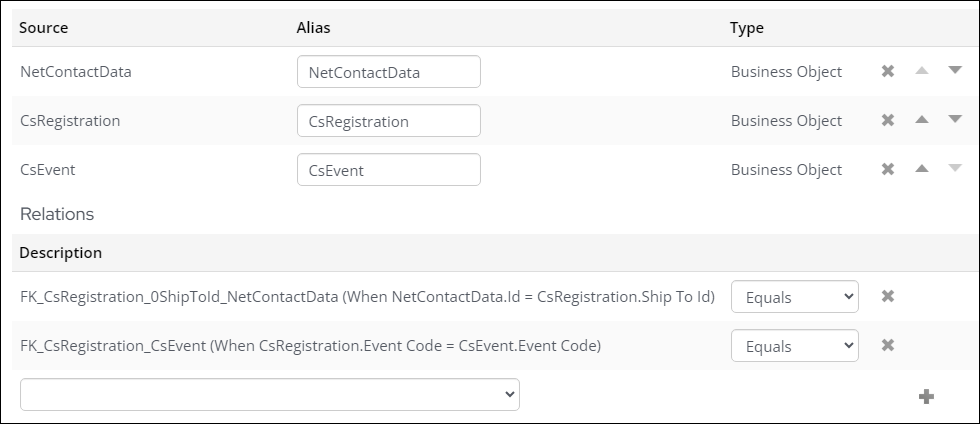
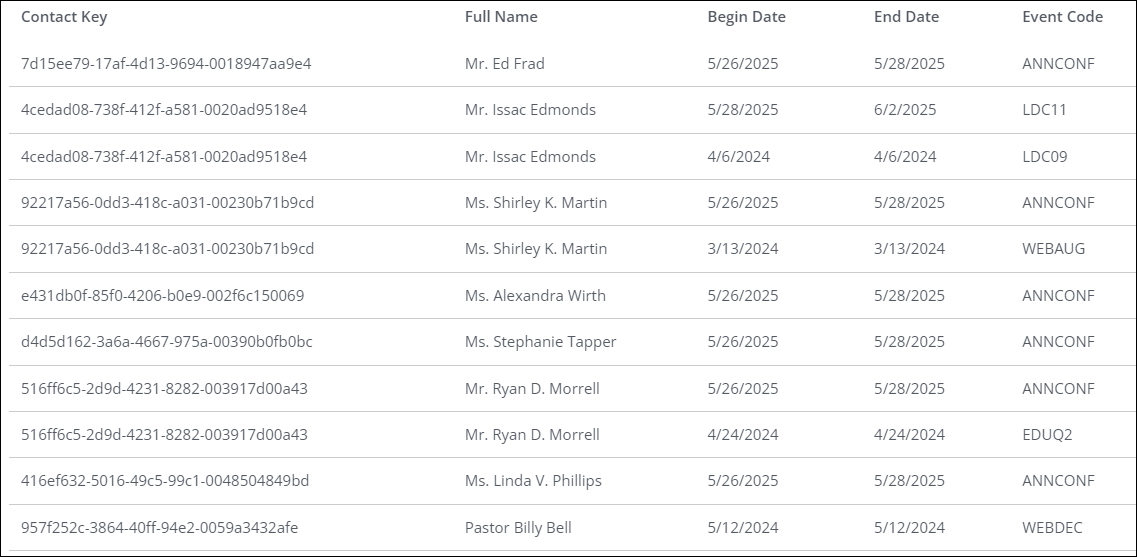
event speakers
This query tracks participants who have spoken at an event.
- Go to RiSE > Intelligent Query Architect > New > Query.
- (Summary tab) Enter a Name and Description.
- (Sources tab) Select All sources, then add EventFunctionResourceData and NetContactData.
- In the Relations area, join the sources on their Id properties: EventFunctionResourceData.Party Id = NetContactData.Id.
- (Filters tab) Add a filter for event speakers:
- Property:[EventFunctionResourceData] Category
- Comparison: Equal
- Value: Speaker
- (Display tab) Select columns such as Full Name, Function Code, and Company. A Contact Key property or a property with an Alias of ContactKey is required.
- Click the Run tab to review the results, then Save the query.
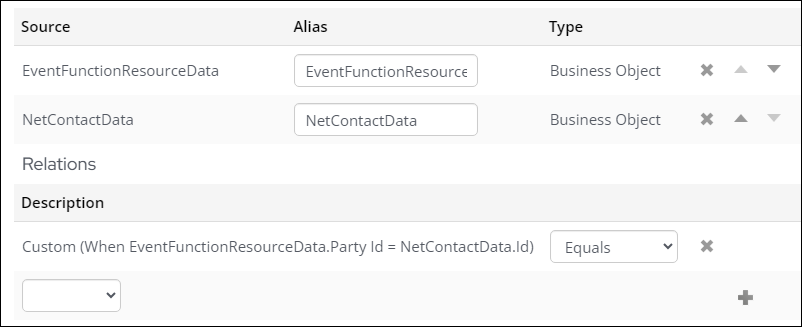
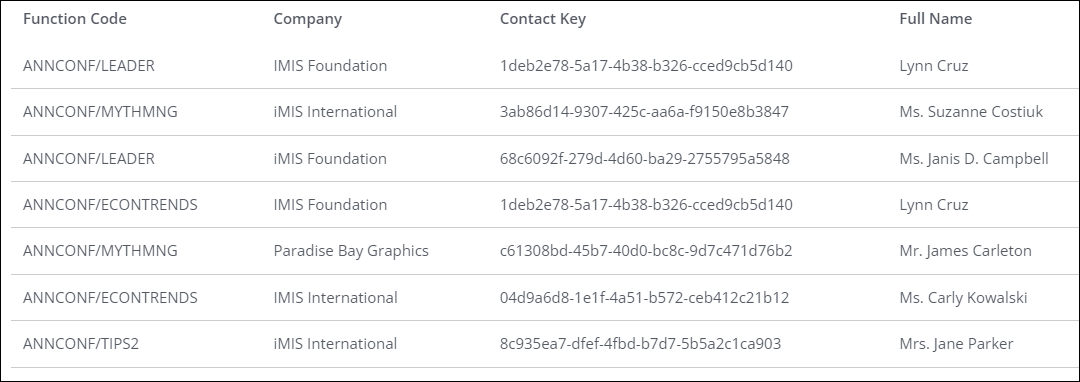
2. Create the score formula
Once the queries are defined, do the following to build the score formula:
- Go to RiSE > Scoring.
- Select Add new formula.
- Enter a Score name and Description.
- Click Save.
- In the Score components area, click Add new and configure the following:
- Name: Event attendance in the past year
- IQA Query: Select the event attendance query created in the section above.
- Score calculation: Count
- Multiplier: Enter 5 as the multiplier to reflect a lower emphasis on event attendance compared to speaking at events.
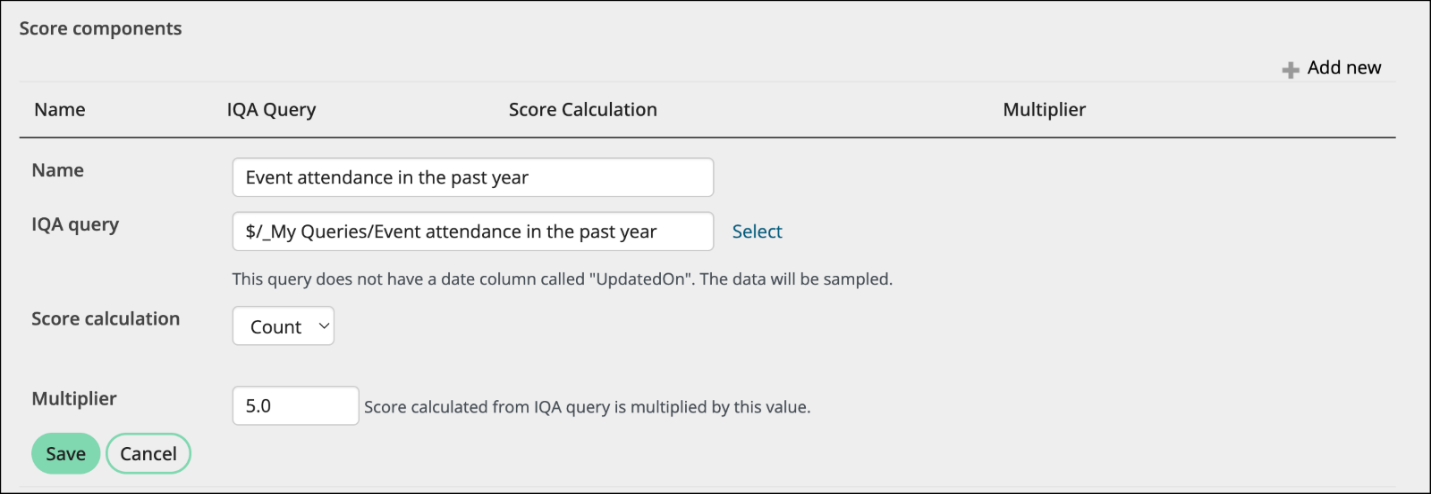
- Click Save.
- Add another score component:
- Name: Event speakers
- IQA Query: Select the query for speakers created in the section above.
- Score calculation: Count
- Multiplier: Enter 10 as the multiplier to assign more weight to speaking at events.
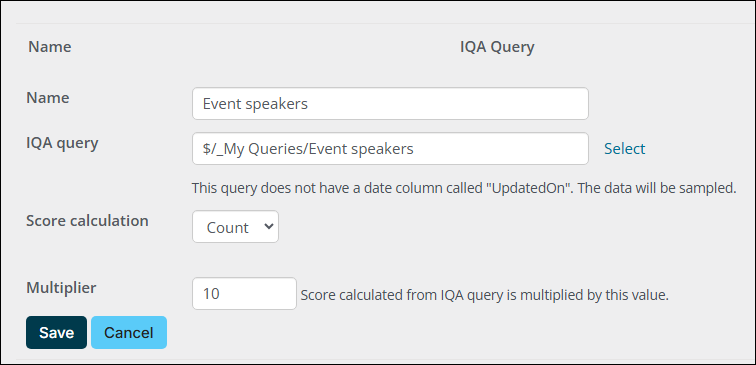
- Click Save.
- Make sure the formula is Enabled.
- Save the formula.
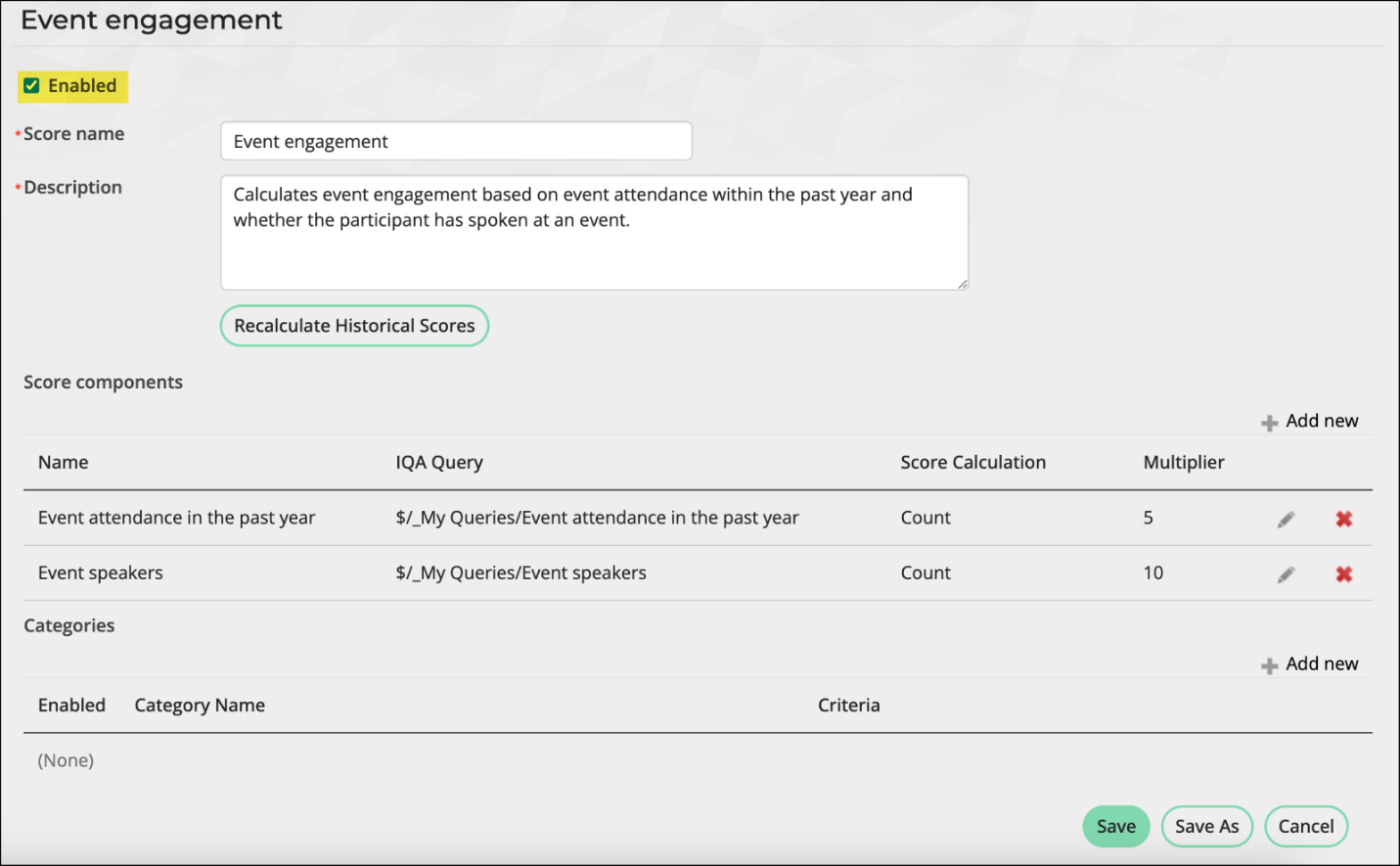
For more information, see Creating new formulas.
3. Run the scheduled task to calculate scores
To calculate scores for each contact based on the formula, run the Calculate engagement scores process automation task:
- Go to RiSE > Process automation.
- Select the Calculate engagement scores scheduled task.
- Click Run task now.
- Check the logs periodically for updates, as the process may take some time depending on the volume of data.
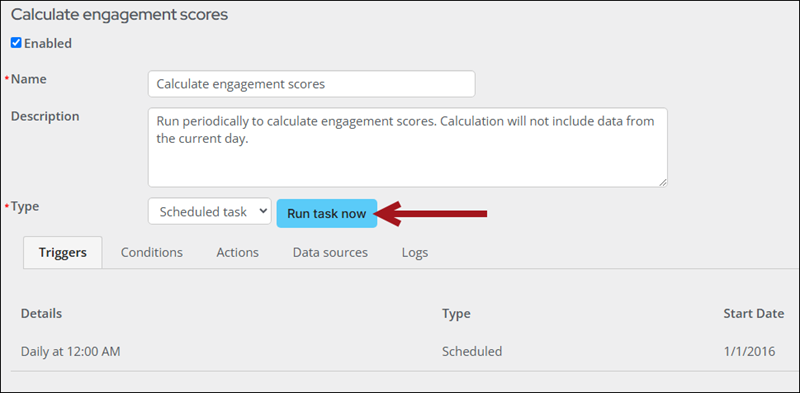
For more information, see Calculating scores.
4. Display the scores
Once the scores are calculated, the next step is to display them on relevant account pages. See Updating the account page to use custom scores.