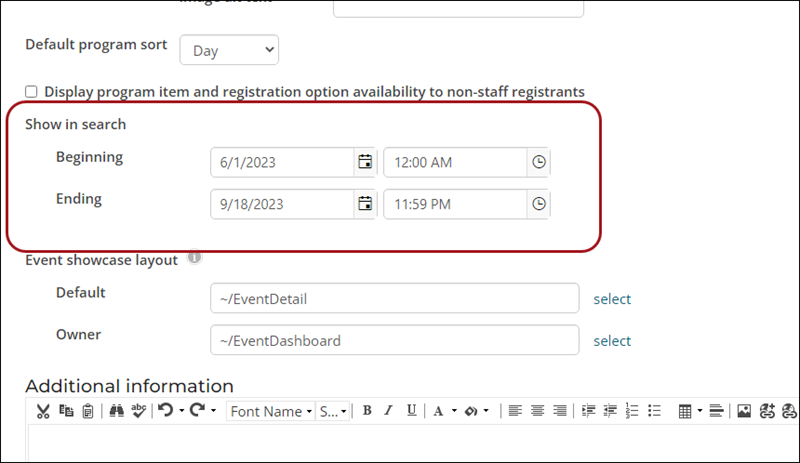Every event in iMIS can be searched for from one interface. You can configure how you want these events to display in your search list, or if you want them displayed at all.
In This Article
Event search
You can search for events by month, event name, city, state, or province, or topic in Events > Find events. When searching for multiple locations for City and State, put each value in quotations and use commas between multiple values. For example, enter "Austin," "Dallas," "Houston" to search for events in those three cities.
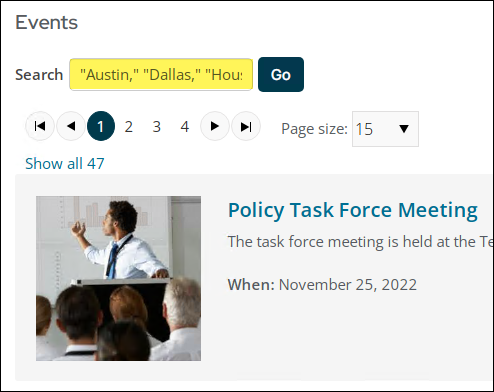
If you would like to search for an inactive event, select the checkbox Include inactive results before you search. This will include search results that are inactive, not yet published, expired, or otherwise unavailable.
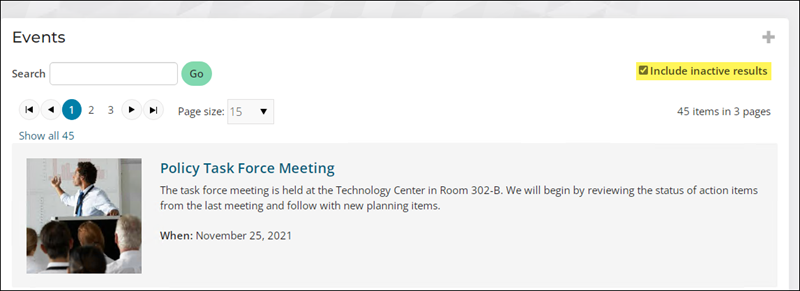
Sorting the event list
The Events > Find events list can be sorted by the following:
- Relevance
- Date, oldest first
- Date, newest first
- Title
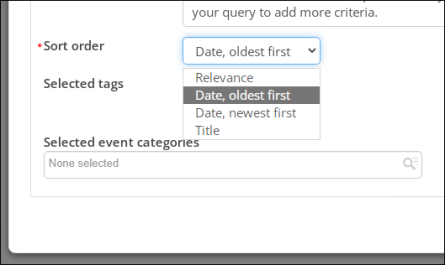
Copying the event list
Before you can change the sort order of the event list, you must first ensure you are working with a copy of the out-of-the-box event list page. Do the following to check if you are using copied content or system content:
- Go to Events > Find events.
- Enable Easy Edit.
- Select Open in Content Designer.
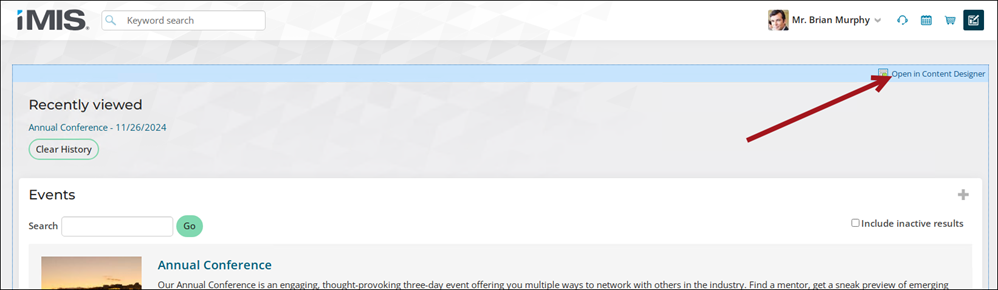
Review the following to determine next steps:
- If the save button is Save As, then you must first copy the content record and update the StaffFindEvents shortcut. Continue to Copying the content record and updating the shortcut.
- If the save button is Save & Publish, then you are already using copied content. Continue to Changing the sort order.
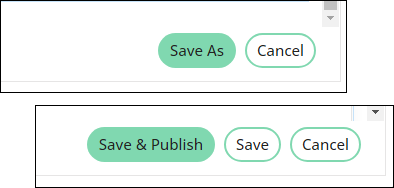
Copying the content record and updating the shortcut
Do the following to copy the Event list content record and update the StaffFindEvents shortcut:
- Go to RiSE > Page Builder > Manage content.
- Navigate through the following folder path:@iCore/Events
- Select the Events list content record, then click Organize > Copy.
- Navigate to a non-system folder, then click Organize > Paste.
- Click the content record, then click Publish.
- Go to RiSE > Site Builder > Manage shortcuts.
- Search for the StaffFindEvents shortcut.
- Click the edit icon.
- From the URL or content record field, select the content record you just copied.
- Click Update.
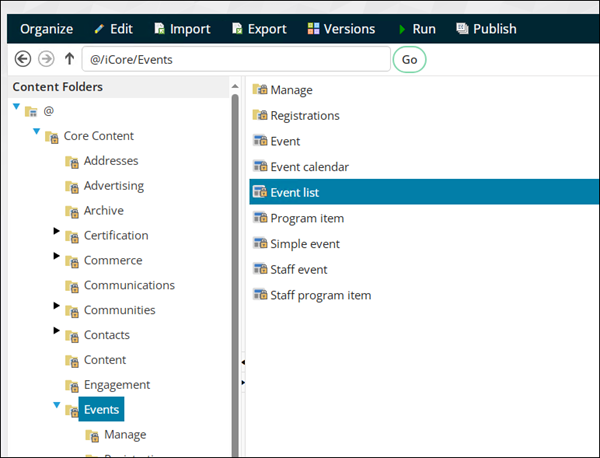
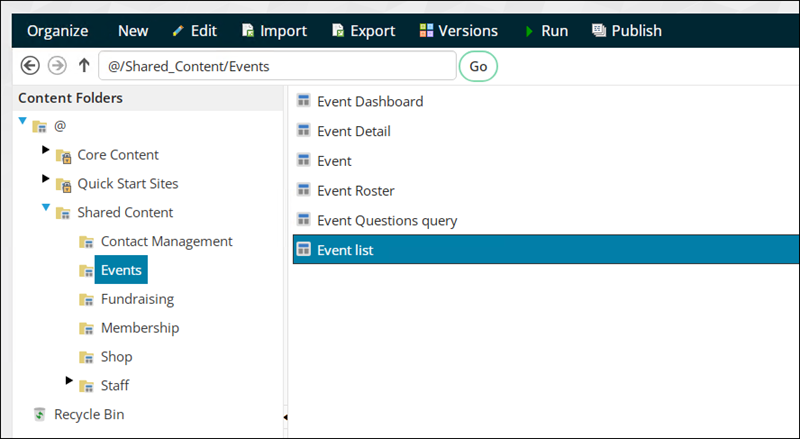
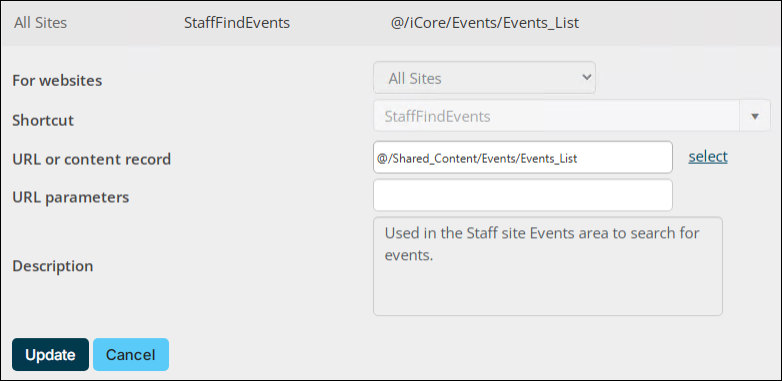
Changing the sort order
Do the following to sort the event list:
- Go to Events > Find events.
- Enable Easy Edit.
- Hover over the Common Search: Event List, then click Configure.
- From the Sort Order drop-down, select the desired option.
- Click Save & Publish.
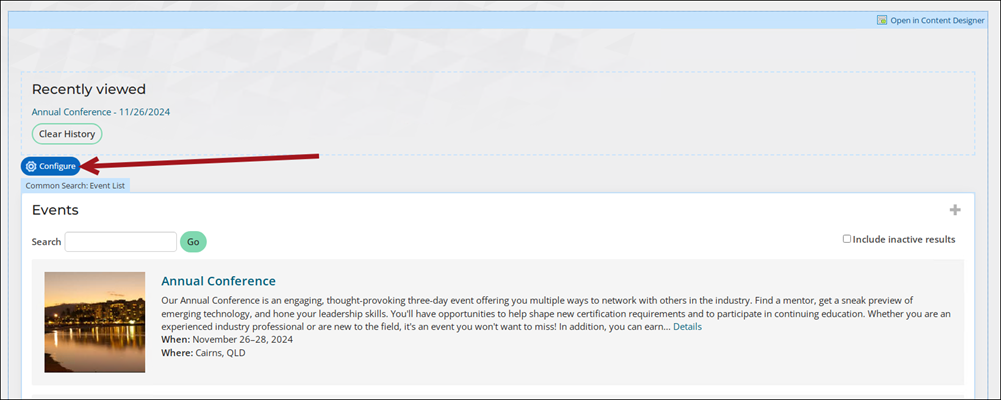
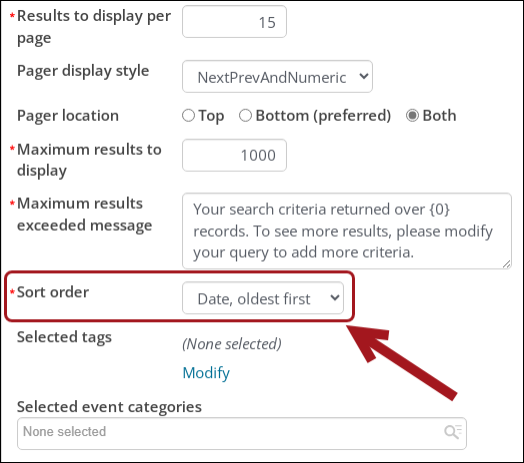
Event not appearing in search
If an event is Not currently available in the search results, you may need to update the Show in search dates.

Do the following to update the Show in search dates for the event:
- Open the event for edit.
- Click the Display tab.
- In the Show in search date fields, make sure the Beginning date is defined with today's date or a date in the past. If the date is in the future, the event will not display in the search results.
- Click Save & Exit.