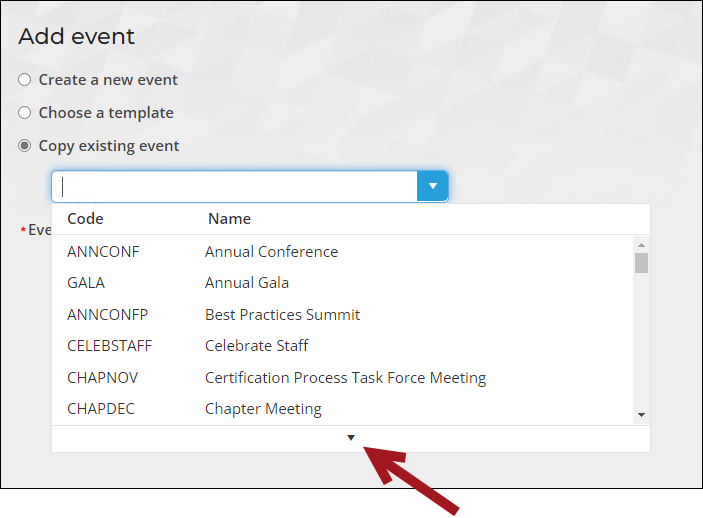Configuring and managing an event is simple and easy to do. From the Staff site you can manage program items, registration options, accounting, pricing, and more!
For more information about other event configuration options, see the Event Display content item.
In This Article
Creating the event
Do the following to create an event:
- Go to Events > Add event.
- Select one of the following options:
- Create a new event
- Choose a template - From the Template drop-down, select an event template. Fields defined in the event template will automatically populate for the new event. To learn more about event templates, see Managing event templates.
- Copy existing event - Select an event to copy and use as the basis for the new event. All information including registration options, program items, and questions are copied into the new event. Begin typing the event name, or select an event from the drop-down. Clicking the down arrow will load more results that you can scroll through. Copied events will have a status of Pending.
- Click Next.
Info tab
The following are available on the Info tab:
- Enter the Event code. The code must be alphanumeric, contain no spaces, and be unique among all events.
- Enter an Event name. Keep in mind the following when creating an event name:
- This field has a limit of 120 characters.
- Special characters, including Māori macrons, are supported; however, special characters can cause the Event name to be truncated, because special characters are encoded for security reasons if the encoded results are more than 120 characters.
- When copying an event, "Copy of" is added to the beginning of the Event name. Be sure to delete "Copy of" and enter a new Event name.
- Choose an Event status:
- Active - Event is active and registrations are accepted.
- Pending - This is the default status when creating a new event. Pending means that the event is in the planning stage. Public users are not able to register for an event with a Pending status.
- Frozen - The event is currently unavailable for registration, for example, on-site orders after an event has already started. Neither public nor staff users can register for an event with a Frozen status.
To close or cancel an event, see Closing an event or Cancelling an event.
- From the drop-down, select an event Category. Define new categories by adding to the MEETING_TYPE general lookup table (Settings > General lookup tables). See Creating event categories.
- Enter a Description of the event. This field supports special characters, including Māori macrons.
- Specify the Start/End dates and times.
- Specify the Event time zone. You can choose to not show this information by selecting the Hide time zone checkbox.
- Show in search Beginning and Ending dates and times on the Display tab.
- Registration opens and Registration closes times on the Registration tab.
- (optional) Enter a Virtual meeting URL if the event is a virtual, such as Zoom or Microsoft Teams. A Join Meeting Now button appears on the event page 30 minutes before the start time for registered users and displays for the duration of the event. If you are using Zoom specifically, see Adding a Zoom meeting link to an event for details.
- Select a Country from the drop-down.
- Specify the event Address, City, State or County / region, and Postal code.Extended characters such as those from the Greek alphabet, are allowed.
- Specify Directions to the event:
- The information added to the Directions field will print on the Event Registration Confirmation and Event Planning reports. You can choose to not show this information in the event confirmation report by selecting the Hide directions in confirmation report checkbox.
- The Directions are stored in the CsEvent.Directions property. Add this property to an IQA query to report on the data.
- For an example on how to use this property in the Event Confirmation communication template, see Issuing event confirmations.
- Select an Event contact if you want to list a primary contact for the event. This contact can be used in reporting, included in queries, and referenced in communications by using the CsEvent.Contact Id business object property. For an example of this contact being used in a communication, see the BCC field in the sample Event Confirmation communication template.
Note: The contact is only visible when in the Edit Event window.
- Enter relevant Notes for the event. These notes can be included on the event confirmation report, or select Hide notes in confirmation report to not include this information. This field supports special characters, including Māori macrons.
- (Staff use only) Specify the Room name or number. This information is only visible to staff.
Note: Be sure the code you choose is the code you want. The code cannot be updated once the event is saved. If the event does not contain any registrations, you can delete the event and recreate it using the desired code.
Note: The event time zone is displayed in the event showcase if Hide time zone is not enabled and at least one Start date and time or End date and time time field has a value.
If a new event does not have an Event time zone defined, the event will use the system Time zone setting.
The Event time zone applies to the following for an event:
Display tab
The following options are available on the Display tab:
- Select an image from the Image Selector, or upload a new one to the Document system. When an image is selected, a preview displays.
Note: The maximum supported characters for an event Image file path is 255 characters. Event program item and registration option images support 100 characters.
- Select a Default program sort to set the initial sort order of the event’s program items. You can choose Day, Category, Track, or View all. Website users can change the program items’ sort order when viewing the event.
- Enable Display program item and registration option availability to non-staff registrants to display the program item's and registration option's availability. The Availability is only displayed if there is a Capacity defined for the program item.
- Specify the Show in search Beginning and Ending dates and times. The time displayed for the date and time fields is determined by the Event time zone setting on the Info tab:
- If these fields are left blank, the event will display in search results and on the calendar for non-staff users to see.
- While creating your event, use the Show in search fields to hide your unfinished event from public users.
- If the date range includes the current date, the event will display in search results and on the calendar for non-staff users to see.
- If the date range does not include the current date, only staff users will see the event in search results and on the calendar.
- When an event date is changed, each of the associated program items will need to be reconfigured as well.
- The Event Showcase Layout fields allow you to display separate event content records to public and Staff users. Select the content record to display for each view, or enter a shortcut. The default view for public users (Default) is the event Showcase (~/EventDetail), and the default view for Staff users (Owners) is the event Dashboard (~/EventDashboard). See Configuring system content for more information.
Note: These options will only be used when the event is reached through the Event.aspx redirector.
- Additional information - Enter HTML text in the editing panel. There is no limit on size. See Understanding the toolbar icons for more information about how to use the Additional information HTML editor. Event managers can add downloadable content to an event, such as slides or manuals for an upcoming webinar. This allows attendees to view the slides or manual before and after the event. To add downloadable content to an event, use the Content Link Manager.
Note: The display of Spots available will vary based on the number of registration options available. Also, this option does not display spots available for the overall event capacity. This can be set in the registration option.
Registration tab
The following options are available on the Registration tab:
- Enter a Capacity if you want to limit the number of registrations to accept.
- In the Registration opens and Registration closes fields, enter the registration date and time range. The registration date and time range is based on the system Time zone setting.
- In the Registration closed message field, enter a message to display on the event Showcase page after the registration has closed to public users. The default message is Registration is closed.
- Enable Allow registering others to allow users to Register Someone Else.
- When Registering Someone Else, Staff and authorized members are able to search for an existing contact to register, or add a new contact.
- The ability to add a new contact when Registering Someone Else is not configurable. If you select Allow registering others, staff and authorized members can always add a new contact.
- The user who pays for the registrant's event fees is listed as the Bill To party on those registrations. All accounting and invoice transactions are tracked under the Bill To ID.
- If you have an event for which this is appropriate, enable Allow adding guests. When enabled, the registrant can add a new contact and register that person as a guest for an event using the Add a guest link. When you register someone as a guest, their registration is linked to the current registration.
- When Allow non-staff registrants to add themselves to waitlist is enabled, public users can add themselves to the waitlist for a single-option event that has reached capacity.
- Ensure Automatically release registrants from the waitlist when spots become available is checked, if you want waitlisted registrants to be automatically registered when space becomes available. This option is enabled by default. See Automatic registration from the waitlist for more information.
- To allow users to change their program items after checkout, enable Allow itinerary changes after checkout. If there is a cutoff date for changes, enable Cutoff date for itinerary changes.
- If Allow itinerary changes after checkout is enabled for the event and the Cutoff date for itinerary changes has not passed, public users can still change program item registrations even after the event registration has closed.
- Enable time-based itinerary conflicts in program items by default - When enabled, all new program items for the event will have the option Enable time-based itinerary conflicts selected by default. When registrants register for program items containing conflicting time schedules, they will be alerted. The warning will appear in the event registration window and again in the cart.
- Allow non-staff registrants to complete registration with conflicts in their itinerary - When enabled, registrants are allowed to checkout of the cart even when itinerary conflicts are present. If this option is not enabled, registrants will not be able to checkout until the conflict is resolved.
Note: Staff users and system administrators can always register themselves and other contacts for the event, regardless of the date or time.
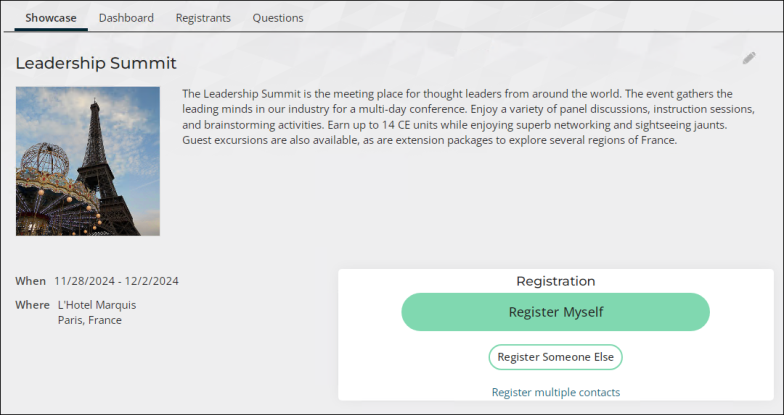
Note: Enable Permit public users to register existing contacts (Settings > Events > General) to allow public users to register existing contacts they do not have read access to. When disabled, make sure the contacts available in your Register Someone Else query (configured in the Event Display content item) are also included in the Contact security query for All authenticated users. Otherwise, users who attempt to register someone else could receive an error if they do not have access to the contact they are trying to register.
Note: The Relationship types EVTGUEST and EVTGUESTOF must be added. See Adding the event guest relationship types for more information.
Pricing tab
Define event pricing on the Pricing tab.
Questions tab
Add all relevant questions for the event: