Events should be closed after they are over.
In This Article
- Requirements
Closing an event
Managing an event after it is closed
Reporting on events and registrants after the event is closed
Requirements
The following are required in order to close an event:
- You must be a system administrator, or a staff user with an Events: 5module authorization level.
- At least one registrant does not have outstanding CEU attendance requiring recording for all functions which require CEU attendance to be marked.
- The event’s End date is the current date, in the past, or is undefined.
- The event has at least one active registration.
- The event is not pending, has not been cancelled, or already closed.
Note: If Award continuing education units to attendees when event is closed is enabled and you mark all attendees as absent, you will receive the following message confirming you still want to close the event: All attendees were marked absent for the following functions. Do you wish to close the event anyway?
Closing an event
As an alternative to the following, authorized staff can also close an event from the Member site by searching for the desired event from the Event List.
Do the following to close an event:
- Go to Events > Find events, and open the event.
- In the event’s Showcase tab, click the edit icon.
- Scroll to the bottom of the Edit event window and click Close Event.
- Click OK to continue when prompted and close the event.
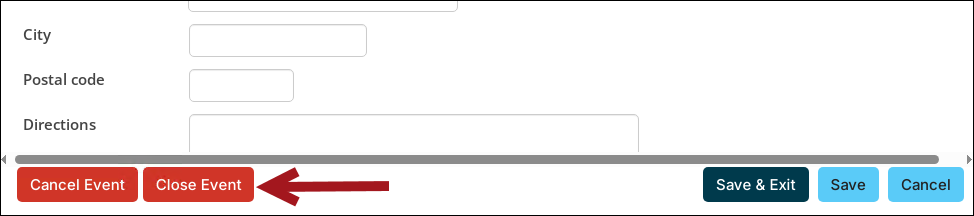
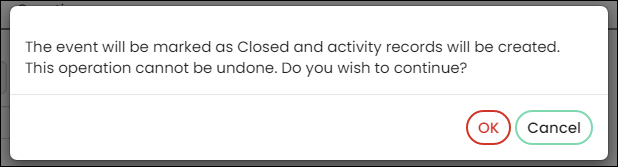
A message is displayed that says Event has a status of Closed. The Event status is also displayed as a read-only field when the event is open for edit.
Managing an event after it is closed
After an event is closed, the following are true:
- Closed events are not searchable or accessible by non-staff users.
- A staff user can edit a closed event and register a contact for a closed event but cannot reopen the event.
- The event is no longer available to unauthorized users through search or by a previously accessible URL link.
- The event is removed from the Event Calendar.
- Closed events can be copied.
Note: Enable the Include inactive results option (Events > Find events) to search for a closed event.
Reporting on events and registrants after the event is closed
All historical event data is automatically retained when an event is closed.
Tip! To report on event questions, see Reporting on event questions.
To report on events and registrants after an event is closed, do the following:
- Go to RiSE > Intelligent Query Architect > New > Query.
- (Summary tab) Name the query.
- (Sources tab) Do the following:
- From the Common sources, add Event registrations and Events (CsRegistration and CsEvents). Use the default join of CsRegistration.Event Code = Cs.EventCode.
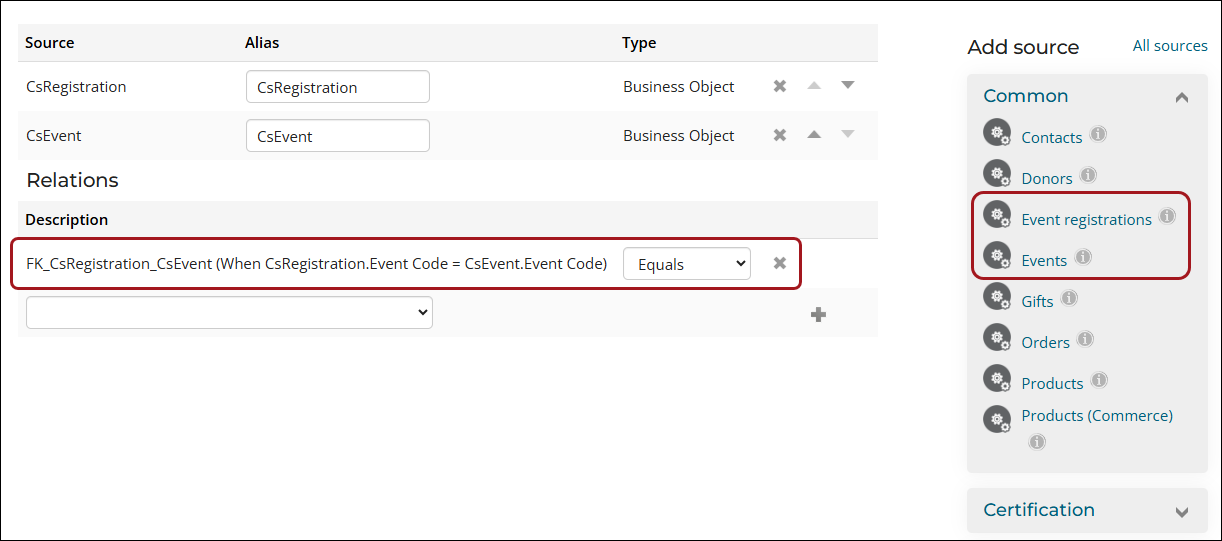
- (Filters tab) From the Add a filter drop-down, select [CsEvent] Event Code and set the Value equal to the closed event's Event code.
- (Display tab) Select the desired display properties for the report.
- Click Save and select the file location.
- Click Run to review the data.
Note: The CsEvent.MUF 1 - 10 properties correlate with the fields defined in the Additional fields for staff use event settings (Settings > Events > General).