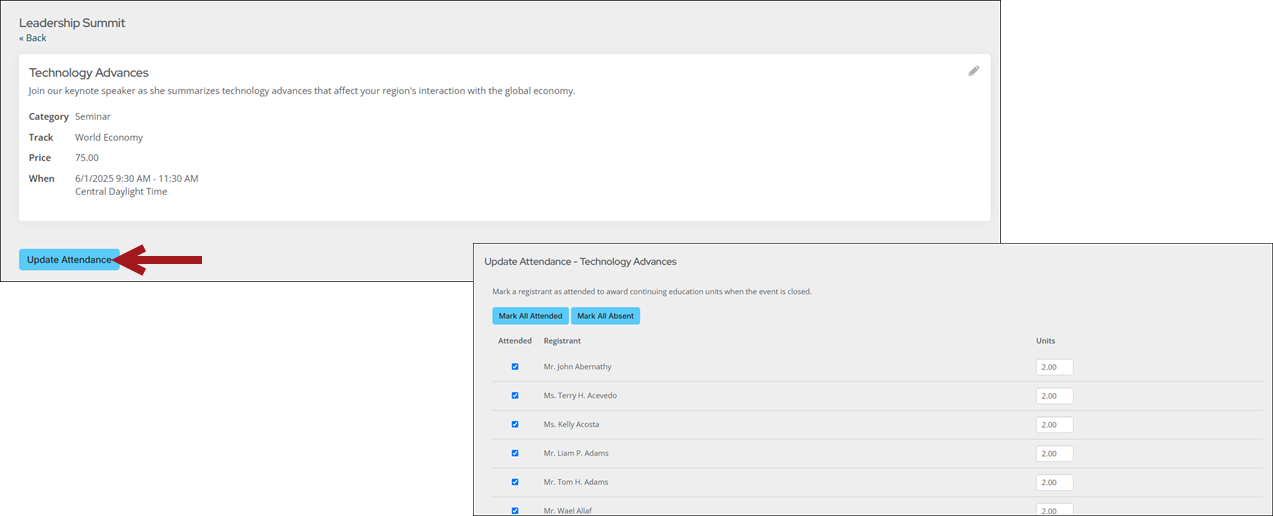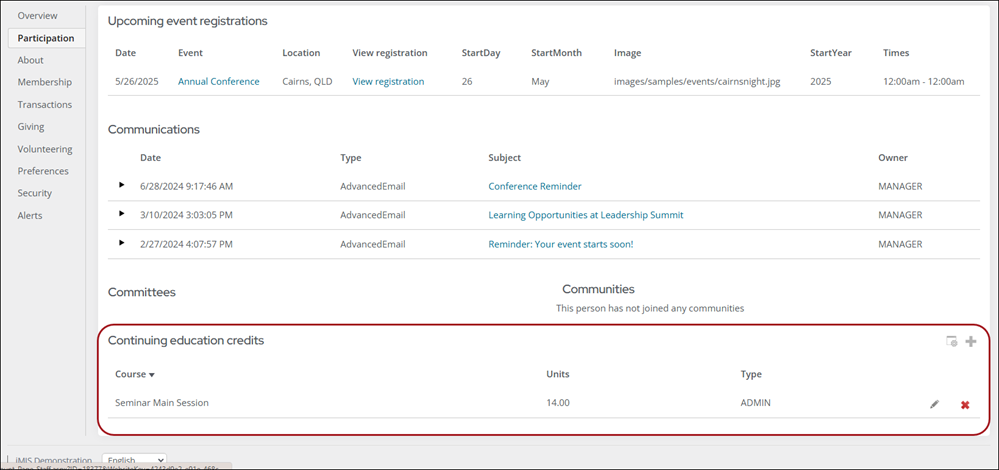Related videos Training course
Staff users can define continuing education units (CEUs), and mark attendance for course attendees. From the Staff site, CEUs can be awarded and adjusted, and CEU types specified.
Important! You must have an Activity type defined with a code of CEU. If you do not have the CEU activity type, the activity data will not correctly appear. Go to Settings > Contacts > Activity types and confirm you have a CEU activity type.
In This Article
- Defining CEU types
Configuring the Update Attendance button
Marking attendance
Recording continuing education credits
Defining CEU types
CEU types need to be defined before they become available for use. To define the CEU types, do the following:
- Go to Settings > General lookup tables.
- Click Add new table.
- Enter CEU_TYPE as the Table name.
- Enter values for Code and Description.
- Click Save & Continue, then Close the window.
- From the General tables drop-down select CEU_TYPE.
- Click Add new rows to create additional rows as needed for the CEU_TYPE table.
- Click Save & Continue, then Close the window.
Defining CEUs
Continuing Education Units are defined through event program item and registration options, which allows event attendees to be awarded credits after they attend your events.
To define CEUs and CEU types for event program items and registration options, do the following:
- Go to Events > Find events.
- Search for and open the event.
- From the event showcase, click Edit.
- Open the program item or registration option for which you want to define CEUs and CEU types.
- Select the Award continuing education units to attendees when event is closed checkbox.
- Choose the Continuing education type from the drop-down.
- Enter the Units to award.
- Click Save.
Note: Continuing education types need to be defined before they can be selected from this drop-down. If CEU types are not defined, this drop-down will be hidden and only the Units to award can be defined.
Configuring the Update Attendance button
The Update Attendance button allows staff users to mark attendance for event attendees and manage the associated CEUs. The Update Attendance button is configured with the Event Update Attendance content item.
Configuration options
If the Event Update Attendance content item is used on the Registrants tab or on an event program item, it is not necessary to configure it. However, if the content item is to be used outside of the specified areas, it must be configured.
Staff users can tailor display options for the Event Update Attendance content item by configuring the following options:
- Event key: Enter the event code associated with the event you want the content item to be displayed on.
- Mode:
- Overall event: Select this option if you want the content item to be used for the event itself.
- Specific function: Select this option if you want the content item to be displayed only on a registration option or program item.
Function Key: Enter the code associated with the event registration option or program item.
Note: Both the Event key and the Function key need to be defined for the Specific function mode.
Marking attendance
Once CEUs have been defined for an event registration option or program item, a staff user can mark attendance for that event.
The Update Attendance button opens the Update Attendance window, where the staff user can mark attendance for all registrants by choosing to Mark All Attended or Mark All Absent. Either of these options applies to all registrants of that event program item or registration option. Registrant attendance can also be individually marked.
When a registrant is marked as Attended, the value that was initially defined in Units to award will populate the Units field. The value in this field can be adjusted. If a registrant was previously marked as an attendee, but later marked as absent, the value in the Units field will be cleared. Additionally, if a registrant was previously marked as an attendee, but their event registration is canceled, the registrant receives no Units and no longer appears in the Update Attendance search results.
Note: If you mark all attendees as absent, you will receive the following message confirming you still want to close the event: All attendees were marked absent for the following functions. Do you wish to close the event anyway?
Marking attendance for a program item
To update attendance for a program item, open the program item and click Update Attendance.
Marking attendance for a registration option
To update attendance for a registration option, navigate to the event, click the Registrants tab, then click Update Attendance.
Recording continuing education credits
A Continuing education credits panel on the staff and member account pages allow staff users and members to view the continuing education credits for a member. If a member has continuing education credits, the member can see those credits on their account page. If the member has no continuing education credits, the panel is not visible to members on their account page; the panel is still visible to staff users.
Staff users can edit the continuing education credits for a member, as well as delete existing credits or add new credits.
Do one of the following:
- Add a continuing education credit:
- Click the Add an item icon. An Add window is displayed.
- Enter the following information:
- Date - The date the course was completed.
- Course - The name of the certification program for which the user has earned credits.
- Units - The number of credits, or hours, the user earned when completing the course.
- Type - The type determines how the certification program is measured. For more information, see Defining unit types, program groups, and offering providers as needed.
- Product Code - The code used to look up the certification program.
- Click Save & Close.
- Edit a continuing education credit:
- Click the Edit icon for a continuing education credit. An Edit window is displayed.
- Modify the information as necessary.
- Click Save & Close.
- Select a Course and click the Delete this item icon to delete a continuing education credit. A message is displayed, asking you to confirm the deletion. Click OK.