Customers can add and save payment methods to their account page, so they can quickly pay for future purchases. Saved payment methods can be used in their shopping Cart or on Give Now pages.
Note: You must be licensed for AutoPay and have the Global Payments gateway configured to allow saved payment methods to be used for all future purchases. While an AutoPay license is required, the ability to save payment methods is available to all contacts, including those not enrolled in AutoPay.
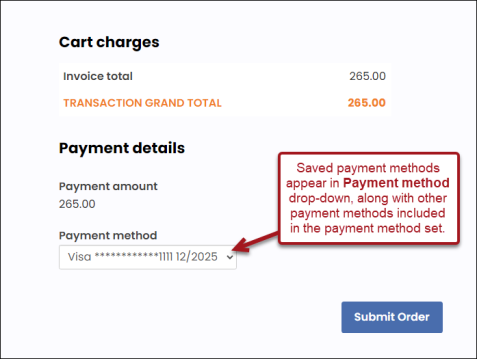
In This Article
Enabling the saved payment methods option
After this setting is enabled, the following will occur:
- AutoPay enrollees - AutoPay enrollees will automatically see their AutoPay payment methods available in the Shopping Cart and Donation Creator. They can add new saved payment methods from their account page. Once this setting is enabled, it is recommended to inform AutoPay enrollees that their saved payment methods are available to use in all future purchases. AutoPay enrollees can easily be sent an email by using the Email button in the Automatic payment enrollments screen (Membership/Fundraising > Automatic payments > Enrollments).
- Non-AutoPay enrollees (individuals and organizations) - Non AutoPay enrollees will have the option to add saved payment methods to their account.
Do the following to enable the saved payment methods option:
- Go to Settings > Finance > Pay Central > Automatic payments.
- Enable Allow stored payment methods to be used for all purchases to allow customers to use saved payment options for all future purchases, including one-time purchases.
- (optional) Enable Allow staff users on behalf of a customer to use their stored payment methods to allow staff users with the On Behalf Of role and a Finance: 2 module authorization level or above to use a customer’s saved payment methods when working on their behalf.
- (optional) Enable Allow users to save their payment for future use when making a non-AutoPay purchase to allow customers to save their payment methods for future use when making one-time purchases from the cart.
- In the Additional text when enrolling for AutoPay field, add a custom message to display when the payment is selected, confirming that the customer is agreeing to their payment method being stored for future use including for recurring donations or memberships. See Configuring AutoPay settings for more information.
- Click Save.
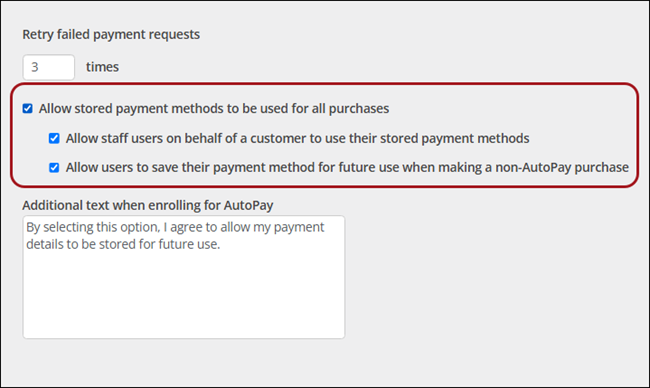
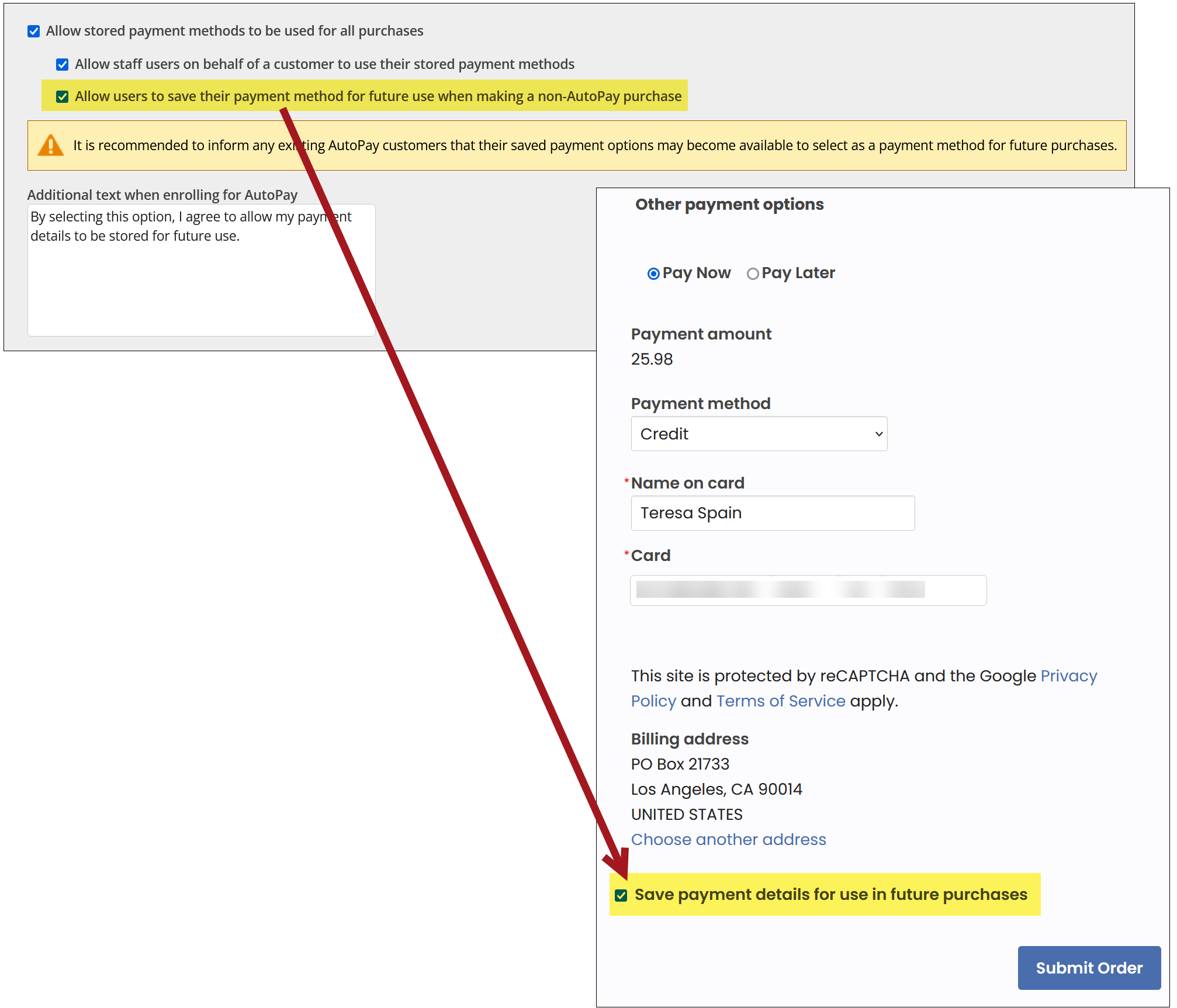
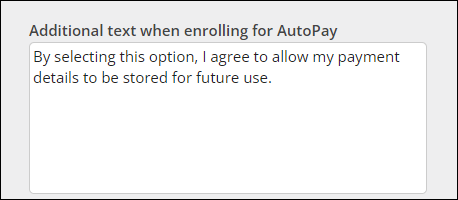
Adding a saved payment method
Customers can add their own payment methods to their account pages (Preferences tab) or a staff user can add a payment method on their behalf.
Example: A customer who leads leadership training sessions at his organization purchases training materials on a regular basis using his organization’s credit card. To save time, he adds the credit card to his account and uses it to check out instead of entering the credit card payment details every time.
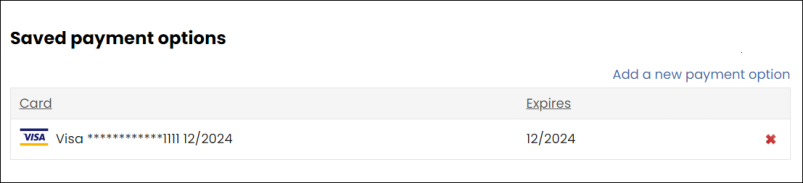
Do the following to add a saved payment method:
- Go to the customer’s account page.
- Click the Preferences tab.
- Under the Saved payment options panel, select Add a new payment option.
- Enter the credit card details including the address associated with the credit card. This address is only associated with the credit card entered and is not saved to the customer’s Addresses.
- Click Save & Close.
Note: If you are using custom account pages and do not see the Saved payment options panel, add the Payment Option Manager content item to the account page, and add Saved payment options to the Title.