Common Search
The Common Search content item displays a universal search page and can be configured for display in many ways, from a simple search page (with label and text box) to an Amazon-like search that filters by department (such as Events versus Products).
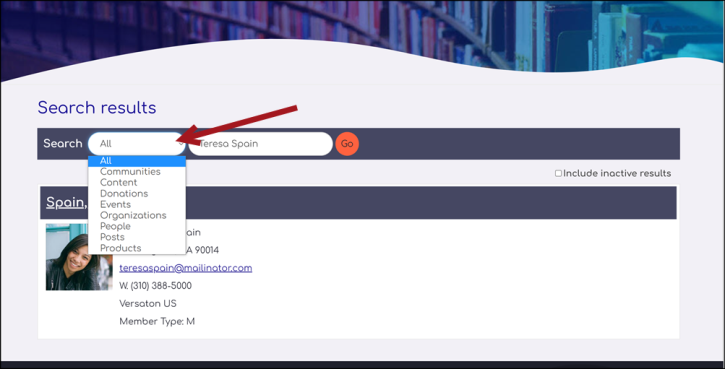
Common Search configuration options
This content item uses the Common content item configuration options, in addition to the following:
General settings
The General settings hides or show the Search field and permit users to broaden or narrow results. The following settings are configurable:
- Search text logic - Specify the logic to be applied to multiple text filters and selected tags for search. The default value is And. This can be overwritten by a URL parameter (attribute name = InitialLogic).
- Display search box - Select this option to display a Search text box. This can be overwritten by a URL parameter (attribute name = DisplayTextBox).
- Search label - Enter text to display inside the Search text box. This can be overwritten by a URL parameter (attribute name = SearchLabel).
- Allow users to filter by search area - Select this option to display search areas in a drop-down, allowing the user to broaden or narrow the search results specifically. The All selection includes all search areas and all content records. This can be overwritten by a URL parameter (attribute name = Options plus area as displayed in Design view (Events, Products, and so forth)).
- Search areas to include - Choose one or more of the following search areas to include in the return of results.
- All
- Communities
- Content
- Donations
- Events
- Organizations
- People
- Posts
- Products
- Search areas to include - Choose one or more of the following search areas to include in the return of results.
- Allow inactive results - Select this option to allow staff users to include inactive search results.
Note: The Include inactive results checkbox on the search results page is sticky. A staff user's most recent selection of the Include inactive results checkbox is preserved even after signing out and signing back in.
Note: This field applies to product and event searches. When enabled, all products and events, even those that have become inactive due to date restrictions will be visible to staff users.
Initial search settings
The Initial search settings skip or sets initial settings, to narrow results to an area or value. The following are configurable:
- Run search for initial display - Select this option to automatically run a specified search on page load for the user's initial view. If not selected, search is not run until the user clicks Go. This can be overwritten by a URL parameter (attribute name = InitialDisplay).
- Initial search area - Select a search area to display when Run Search for Initial Display is selected, or when Display Search Box is not selected. Only one area can be selected. This can be overwritten by a URL parameter (attribute name = InitialArea).
- Initial search text - Enter the text filter for search results when Run Search for Initial Display is selected. This can be overwritten by a URL parameter (attribute name = InitialText).
Add New Item Settings
Shows an Add link to create related content:
- Content for add - Select this option to display an Add link to allow additional objects of the same type to be created. The Add link is only displayed if the logged-on user has the authority to create objects of the specified type. This property is enabled when Display Search Area Options is disabled and Initial Search Area is set to a single object type (for example, Products). This can be overwritten by a URL parameter (attribute name = AddContentItem plus Content Code, as defined on the Properties tab of the target content record).
Search Results Settings
Controls how search results and messages appear to users. The following settings are configurable:
- No results found message - Enter text for the message to display if no results are found. The default value is set by the system parameter SE.NoResultsMessage. This can be overwritten by a URL parameter (attribute name = NoResultMsg).
- General error message - Enter text for the message to display if search failed. The default value is set by the system parameter SE. Include '{0}' to display the specific system error message. This can be overwritten by a URL parameter (attribute name = ErrorMsg).
- Results to display per page - Enter the number of results to display per page. A value of 0 will display all results. The default value is set by the system parameter SE. This can be overwritten by a URL parameter (attribute name = PageSize).
- Pager display style - When multiple pages of results are returned for the search, a paging area is displayed so that users can navigate through the results. This option specifies the style of the paging area. Select one of the following:
- Simple: The paging area displays in a list with a number you can click to go to a particular page of results.
- Advanced: The paging area displays arrows and page selection links. Also allows the user to specify the number of results displayed on a page.
- NextPrev: The paging area displays simple Next and Previous buttons that are used to navigate through results.
- Slider: The paging area displays a slider below the list of results which can be used to navigate through results.
- NextPrevandNumeric: The paging area displays Next and Previous buttons with numbers you can click to go to a particular page of results. Also allows the user to specify the number of results displayed on a page.
- Pager location - The sets of controls to move forward and backwards through the pages of results can be placed in the following locations on the page:
- Top - Select to show paging controls at the top of the page.
- Bottom (preferred) - Select to show paging controls at the bottom of the page. This is the preferred location for WCAG guidelines.
- Both - Select to show paging controls twice: once at the top of the page and once at the bottom of the page.
Note: Select either Top or Bottom, but not Both, to meet WCAG guidelines.
- Maximum results to display - Enter the maximum number of results allowed for display. The default value is set by the system parameter SE. This can be overwritten by a URL parameter (attribute name = MaxResults).
- Maximum results exceeded message - Enter the message to display if the number of results exceeds the maximum allowed by Maximum Results to Display. The default value is set by the system parameter SE.ExceedMax. This can be overwritten by a URL parameter (attribute name = ExceedResultsMsg).
- Sort order - Select the sort order method for search results. The date options are based on the Publication Date/Created Date/Start Date in the item's metadata. To overwrite these dates, use a URL parameter:
- Enable the SE.UseAdvancedRelevancy setting (Settings > RiSE > Search configuration).
- Use attribute name = Sort
- Use Sort Order = Relevance
- Use variables SE.SearchKeywordHint, SE.SearchTitleHint, SE.SearchDescriptionHint, and SE.SearchBodyHint
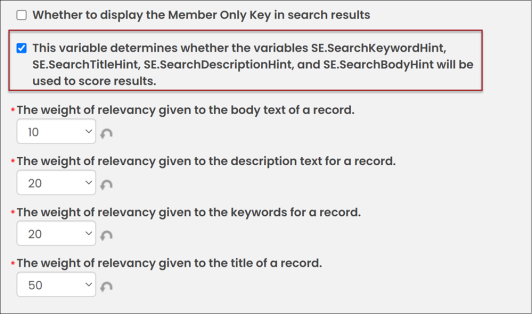
- Selected tags - (optional) Select tags to be used to filter search results. This can be overwritten by a URL parameter (attribute name = Tags plus GUIDs for tags as displayed in Design view).
-
Selected event categories - Select event categories to be visible in the calendar, either one, several, or none. Similar to tags, only program items attached to the selected categories will be visible.
Debug mode
The Common Search content item supports a debug mode that enables you to display all current content item settings at any time by simply adding the URL attribute:
&Debug=true