Staff users can define a wide range of commerce-specific configuration options from Settings > Commerce > System options. Staff users must be assigned an Orders: 8 module authorization level in order to have access to these configuration options.
In This Article
Add-on charges
The Add-on charges area is where you can define shipping and handling for your RiSE site.
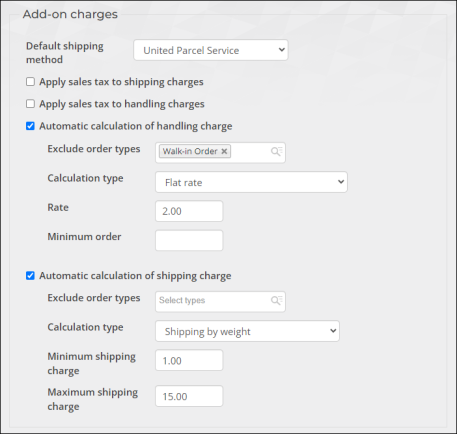
From the Add-on charges area, define the following:
- Select the Default shipping method to be used when shipping orders. Shipping methods are defined on the SHIP_METHODgeneral lookup table.
- Enable Apply sales tax to shipping charges in order to automatically apply sales taxes to shipping charges for taxable products.
- Enable Apply sales tax to handling charges in order to automatically apply sales taxes to handling charges for taxable products.
- Enable Automatic calculation of handling charges in order for iMIS to automatically calculate handling charges. When Automatic calculation of handling charges is enabled, the following fields appear:
- Exclude order types - Enter the order types that will be excluded from automatic handling charges. For example, you might want to exclude on-site or walk-in customer orders from any handling charges. Separate multiple order types by commas.
- Select a Calculation type for the automatic calculation of handling charges:
- Flat rate - Defines a single, flat handling charge for orders.
- Rate - Enter the default, fixed amount of the handling charge.
- Minimum order - Enter the minimum amount for which handling charges will apply. For example, no handling charges will apply to orders under 20.00 if you enter 20.00. Entering a zero means that no orders are excluded from handling charges.
- Percentage of total amount shipped - Calculates a one-time handling charge as a percentage of an order’s total cost, regardless of which products from the order actually ship at the time of the original order. For example, due to backorder, if two of five products ship with the original order, the entire handling charge is included in the original invoice.
- Percentage - Enter a percentage to calculate handling charges. For example, if you enter 5.00, an order that costs 100.00 would have handling charges of 5.00.
- Minimum - Enter a minimum amount for handling charges. For example, entering 1.00 would charge a minimum handling charge of 1.00 regardless of the percentage defined. Entering a zero means no minimum exists for handling charges.
- Maximum - Enter a maximum amount for handling charges. For example, entering 100 would charge a maximum handling charge of 100.00 regardless of the percentage defined in the Percentage field. Entering a zero means no maximum exists for handling charges.
- Percentage of shipping - Calculates handling charges as a percentage of shipping costs.
- Percentage - Enter a percentage to calculate handling charges. For example, if you enter 5.00, an order with shipping costs of 100.00 would have handling charges of 5.00.
- Minimum - Enter a minimum amount for handling charges. For example, entering 1.00 would charge a minimum handling charge of 1.00 regardless of the percentage defined in the Percentage field. Entering a zero means no minimum exists for handling charges.
- Maximum - Enter a maximum amount for handling charges. For example, entering 100 would charge a maximum handling charge of 100.00 regardless of the percentage defined in the Percentage field. Entering a zero means no maximum exists for handling charges.
- Flat rate - Defines a single, flat handling charge for orders.
- Enable Automatic calculation of shipping charge to automatically calculate shipping charges based on the shipping Calculation type. The following fields are displayed when Automatic calculation of shipping charge is enabled:
- Exclude order types - Enter the order types to be excluded from automatic shipping charges. Separate multiple order types by commas.
- Select a Calculation type for the automatic calculation of shipping charges:
- Shipping by weight - Enable to calculate shipping charges based on order weight. See Shipping by total weight for more information.
- Minimum shipping charge - Enter a minimum amount for shipping charges. For example, entering 5 would charge a minimum shipping charge of 5.00 regardless of an order's shipping weight or destination. Entering a zero means no minimum exists for shipping charges.
- Maximum shipping charge - Enter a maximum amount for shipping charges. For example, entering 250 would charge a maximum shipping charge of 250.00 regardless of an order's shipping weight or destination. Entering a zero means no limit exists for shipping charges.
- Shipping by total value ordered - Calculates shipping charges based on the total pre-tax order value, excluding handling and restocking charges. See Shipping by total value for more information.
- Shipping by total quantity ordered - Calculates shipping charges based on the total product quantity ordered. See Shipping by total quantity for more information.
- Shipping by weight - Enable to calculate shipping charges based on order weight. See Shipping by total weight for more information.
Note: A Default shipping method is required for a public site.
Note: (VAT only) Even if iMIS is configured for VAT-exclusive pricing, the website's cart will show shoppers VAT-inclusive product prices and shipping/handling fees, to comply with sales tax rules.
Note: (VAT only) Even if iMIS is configured for VAT-exclusive pricing, the website's cart will show shoppers VAT-inclusive product prices and shipping/handling fees, to comply with sales tax rules.
Web sales tax authority
The Web sales tax authority options allow you to define the tax codes for orders. If the customer's ship to address (city or state) matches the options configured here, the web view shows the calculated taxes. If these settings do not match, no taxes are assessed. The logic behind this is that you are assessed taxes if the organization you are ordering from is located in the same city or state.
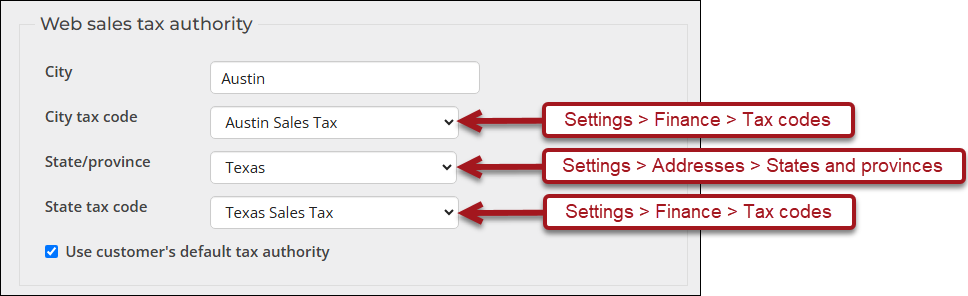
Configure the following Web sales tax authority options:
- City - Enter the city from where web orders are generated.
- City tax code - Select the tax code for the city or municipality entered in the City field if taxes are applicable. Options in this drop-down are defined using the Tax codes window (Settings > Finance > Tax codes).
- State/province - Select the state from where web orders are generated. Options in this drop-down are defined using the States and provinces window (Settings > Addresses > States and provinces), or the STATE general lookup table (Settings > General lookup tables).
- State tax code - Select the tax code for the state or province selected in the State/province field. Options in this drop-down are defined using the Tax codes window (Settings > Finance > Tax codes).
- Use customer's default tax authority - When enabled, iMIS automatically calculates taxes for product orders based on the customer’s Default tax code. If a Default tax code is not defined for the customer, the City tax code is used when the ship-to city and state match. The State tax code is used when only the ship-to state matches.
Note: You must select a tax authority and a tax code for taxes to be calculated and applied. For example, if you specify a State/province but no State tax code, no tax is calculated.
When this option is disabled, the City tax code is used when the customer's ship-to city and state match. The State tax code is used when only the ship-to state matches. If there is no match for ship-to city or ship-to state and/or the tax codes are unassigned, no tax is applied. When using Canadian or VAT Taxation methods this option will not display.
Inventory
Configure the following inventory options:
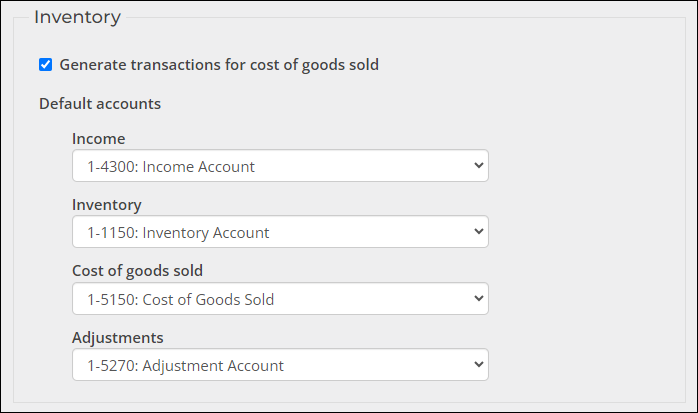
- Generate transactions for cost of goods sold - Enable to generate transactions which track the cost of the products you sell. The cost of the products sold posts to the Inventory and Cost of goods sold accounts during the Invoice orders process.
- Default accounts:
- Income - Enter the default income account to which income posts. This account is used when an income account is not defined at the product or category level. If you leave this field blank, the income account will not be populated.
- Inventory - Enter the default inventory account used for recording inventory reductions. This account is used when an inventory account is not defined at the product or category level. If you do not track your product inventory, you do not need to enter an account number.
- Cost of goods sold - Enter the default account used for recording inventory costs when invoicing orders. This account is used if you do not define a cost of goods sold account at the product or category level.
- Adjustments - Enter the default account used for posting inventory adjustments. This account is used if you do not define an inventory account at the product or category level. The Adjustments account offsets inventory when you post inventory adjustments, for example, when inventory cost and quantity are adjusted for loss or damage.
Note: An accounting entry is not created when inventory is received. The system assumes that the entry is made to the General Ledger or Accounts Payable when receiving or paying for inventory.