Content Collection Organizer
The Content Collection Organizer content item enables users to create a collection of pages and assign names to the tabs or headers for each page. In the simplest example, those pages are displayed, the user can access tabs in any order desired, and information is saved independently on each page.
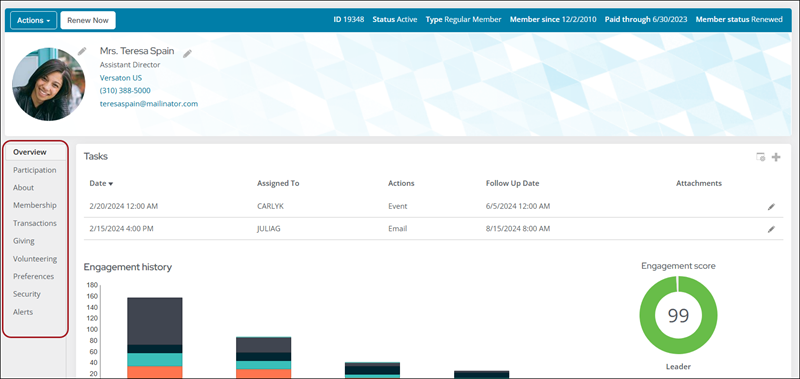
Users accessing a content record with the Content Collection Organizer see only the tabs that they are permitted to view. If the user is not granted access to any of the tabs, the entire content item is not displayed. See Using Access Settings for more information. However, if members with correct access settings cannot see particular tabs, the problem might be broken links. Broken content links will result in tabs not appearing to your members. Authorized staff users can select the tab to troubleshoot and fix the broken link.
Note: The Content Collection Organizer and the Dynamic Content Collection Organizer cannot be connected to other content items. The Content Collection Organizerand Dynamic Content Collection Organizer houses content items in other content records.
In This Article
- Content Collection Organizer configuration options
Additional notes
Using content folders to define tabs
Using the Content Collection Organizer as a wizard
Creating an account using the Content Collection Organizer as a wizard
Content Collection Organizer configuration options
This content item uses the Common content item configuration options, in addition to the following:
- URL parameter name - Defines the name of the URL parameter used to set the selected tab on the page.
- Tab display style - Defines how the tabs are displayed. Options include:
- Horizontal top
- Horizontal bottom
- Vertical left
- Vertical right
- Use content folder to define tabs - Select this checkbox to use a content folder's records as the content to display on each tab.
- Source folder (available only if Use content folder to define tabs is selected) - Select the content folder from which you want to retrieve records as the content to display on each tab.
- Display step number on tab - Displays the tab position number on the tab. This is available whether or not the content item is functioning as a step-by-step wizard.
- Function as a step-by-step wizard - Select this option to display the content item as
a workflow (wizard). If not selected, the content item displays tabs for content items.
If this option is selected, the following options are displayed:
- Steps are sequential - Select this option if your workflow has fixed sequential steps.
- If selected – Steps proceed in the same order and the user can see all steps throughout the process.
- If not selected – Steps might proceed in a different order. The user can see the current step and previous steps, but next steps are hidden.
- Redirect on finish - You can choose to define content to which a user is redirected once they have completed a wizard workflow:
- Content or URL to redirect to - Select the content to which you want to redirect a user.
This is the target of the navigation link. You can specify an absolute URL to any website, a relative URL to pages within the website associated with this sitemap, or you can click select to browse for a content record. For relative URLs, use a tilde character (~) to represent the IIS web site root where this sitemap’s website is located. For example:
~/ThisWebsiteFolder/Default.aspx.
- Content or URL to redirect to - Select the content to which you want to redirect a user.
- Include ID as a URL parameter - Include the ID for the newly created account in the URL that is linked to. For example, select this option if you link to a contact profile page and would like to display the newly created contact's profile.
Note: On the last step in the wizard, a Finish button is added instead of a Next button.
- Steps are sequential - Select this option if your workflow has fixed sequential steps.
- Click + to add a new tab/step.
- Move left - Click to move the selected tab/step to the left (changes display/process order).
- Move right - Click to move the selected tab/step to the right (changes display/process order).
- Remove step - Click to remove the selected tab/step.
- Step name - Enter the Tab/Step name to display.
- Content to display - Click select to browse for content that you want to display or enter a shortcut. The shortcut must conform to the format /Shortcut. When selecting a content record
to display, keep in mind that access to content records can be limited by
security. To prevent errors, make sure that the content records you select can
be accessed by the intended users.
- Click preview to preview the data to be displayed.
- Hide this step - (available if Function as a step-by-step wizard option is selected) Select this option to hide the step from the user (is not displayed). This allows you to attach any action content items without user intervention. For example, you might want to send an email message when a certain step is complete.
- Next step on success - (available if Function as a step-by-step wizard option is selected and Steps are sequential option is not selected) Select the step to display if the current step is successful.
- Next step on failure - (available if Function as a step-by-step wizard option is selected and Steps are sequential option is not selected) Select the step to display if the current step fails. Default causes the wizard to remain on the current step.
Note: This option is not available if Function as a step-by-step wizard is selected.
Additional notes
- When displaying multiple Content Collection Organizer (CCO) content items on a single web page, you must configure each CCO content item to have a unique Name.
- You can create links to specific tabs of your CCO content item using URL parameters. The parameter is either passed through from the web page's navigation item or from a direct link to the page, and it can be built using either the tab name or tab index. The available URL parameters are [ContentItem Name]=[Tab name] and [ContentItem Name]=[tab index].
- Use the content item Name and Tab name defined within the configuration page of your CCO content item.
- Replace any spaces in the content item Name with underscores.
- Enter the exact Tab name, including spaces and capitalization.
- Direct tab linking does not work when the option Function as a step-by-step wizard is enabled.
- If you change the content item Name, Tab name, or tab order, you might need to update any navigation items or links that point to that tab.
Note: URL parameters are case sensitive.
For example, if you want to create a link directly to the Giving tab of your Account Pages tabs content item, set the URL to http://example.com/Account_Page.aspx?Account_Pages_tabs=Giving in the Content Designer. Alternatively, if you want to attach that same parameter to the navigation item instead, enter Account_Pages_tabs=Giving into the navigation item's URL Parameters field in the Site Builder.
You also have the option to link by the tab index. For example, if the Giving tab is the second tab displayed, use Account_Pages_tabs=2.
When creating a link to a tab, keep the following guidelines in mind:
Using content folders to define tabs
The Content Collection Organizer can be configured to use the content records in a content folder as the content to display on each tab. The name of each tab will match the name of the corresponding content record, and tabs will be organized by the Publish file name in alphabetical order.
Note: This option is not available if Function as a step-by-step wizard is selected.
The same security settings apply to content folder defined tabs. If a user does not have required permissions to view a specific content record, the tab containing the content record will not be displayed. If the user does not have permissions to view any of the tabs, the content item will not be displayed at all.
Using the Content Collection Organizer as a wizard
You can configure the Content Collection Organizer to function as a step-by-step wizard. The wizard can guide a user through multiple steps of an end-to-end process, for example, setting up a new account. When the Content Collection Organizer is enabled as a step-by-step wizard, Next and Previous buttons are displayed, allowing users to navigate between the steps. Users can navigate to any previous tab, but can only navigate forward to the next tab in the workflow sequence. The user can also navigate with a browser's Forward and Back buttons, but the data is not committed until the user clicks Next.
As you add steps to the wizard, you define a name for the step, as well as select the content you want to display on that step. You can also define where the wizard will take a user if a step is successful or fails. Each page in the workflow is validated when the user clicks Next. If any of the data on a page is incomplete or incorrect, an error message is displayed and the user cannot proceed to the next step until the error is corrected.
You can also define the destination to which users are directed when they click Finish in the wizard. To do this, you must define the Finish button redirect. Select the Content record or URL radio button, then select the content or URL to which you want the user redirected. This defines the action that will happen once a user clicks the Finish button in a wizard process.
Note: It is not recommended to point to content records that contain embedded content records. This can interfere with the behavior of pop-up windows. Also, if you are creating a wizard that is intended to be displayed in a pop-up window, it is not recommended to add any other content items to the wizard content record.
Creating an account using the Content Collection Organizer as a wizard
You can set up a Content Collection Organizer content item wizard to walk users through the process of creating an account. To do this, you must add a Content Collection Organizer content item to a content record:
- Add a name for the Content Collection Organizer and a title, and make sure you select Function as a step-by-step wizard.
- Create a first step. Select a content record with a Contact Account Creator content item, for example, @/iCore/Contacts/CreateAccount.
- The Contact Account Creator content item must have specific configuration options set:
- Select Hide for authenticated users.
- Select Include option to create an account.
- Select Require username and password.
- Set the Redirect to option to Do not redirect.
- Click OK to save your wizard, save and publish, and add this content record to your website.
You can select the content to redirect a user to when they are finished with this wizard. Redirect the user to their new account page upon completing this wizard. Select @/iCore/Contacts/ContactLayouts/AccountPage for the Finish button redirect content.
You can now add as many additional steps as you like. On the last step, a Finish button is added. You have already added a redirect link for this button.