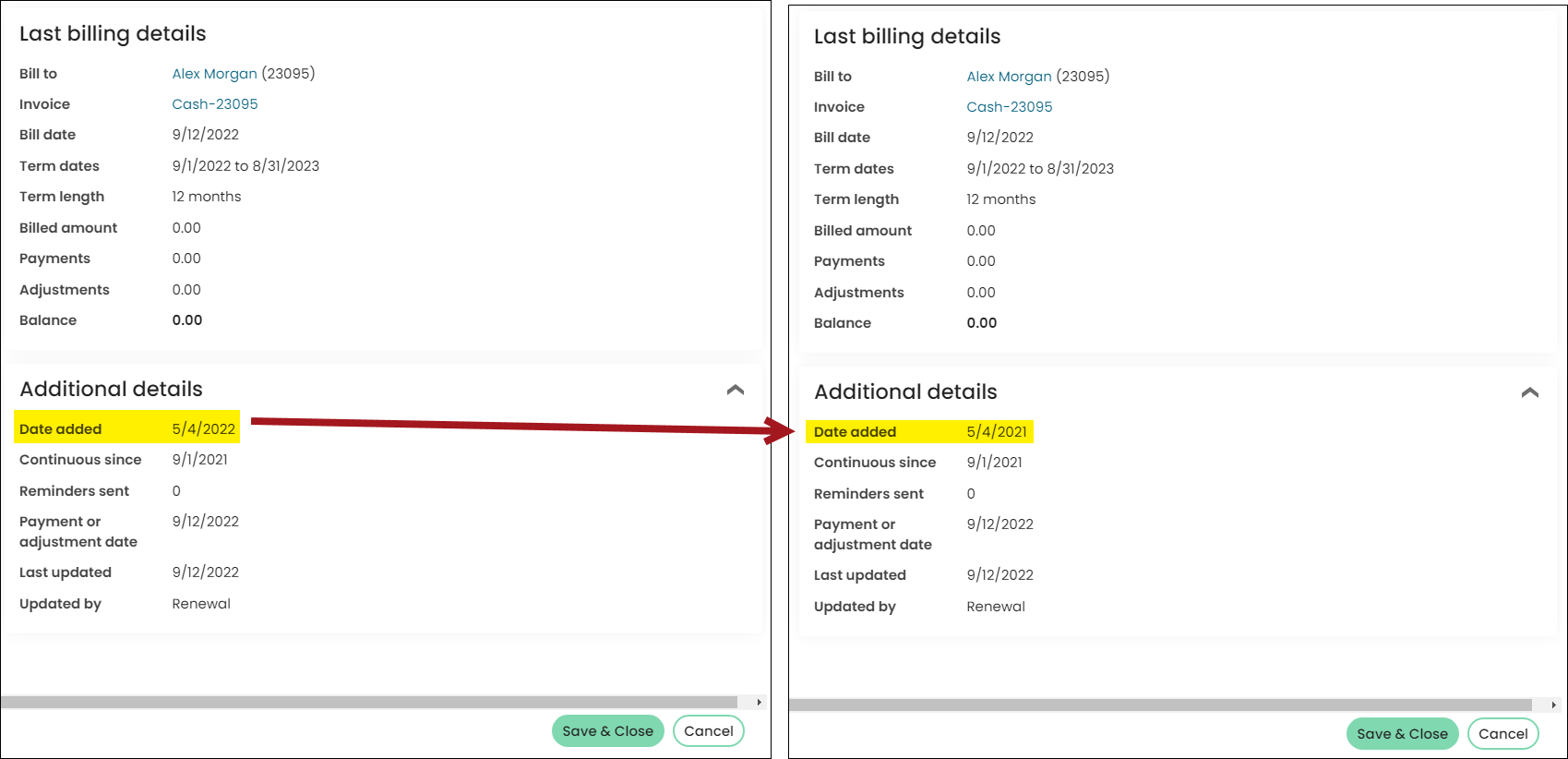From the Membership tab on individual and organization account pages, staff users can add an active dues or non-dues subscription item to a new or existing member’s account. After the subsequent billing run, the newly added subscription item is billed to the member.
Adding subscriptions also provides support for generating rebilled cash-basis renewals with late fees for members who fail to pay on time.
Note: Products being added as dues items, such as member fees, must exist in the customer type or billing cycle. Non-dues items, such as subscriptions, are not a part of a membership, so they do not need to be included in the customer type or billing cycle.
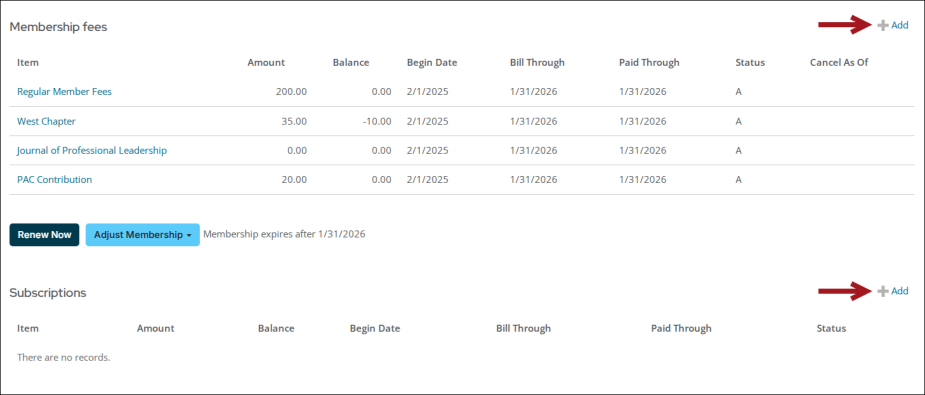
In This Article
- Adding new membership fees to a member's account
Adding new subscriptions to a member's account
Generating a renewal
Reviewing the added subscription item
Overriding the date added
Adding new membership fees to a member's account
Do the following to add a new subscription:
- Go to the individual or organization’s account page.
- Click the Membership tab.
- Click +Add next to the Membership fees panel.
- Search for a product. Items already billed to the member are not available for selection.
- Select the product. The billing product is automatically added to the Membership fees panel.
- Generate the renewal for the member, either individually or in a mass billing. See Generating a renewal for more information.

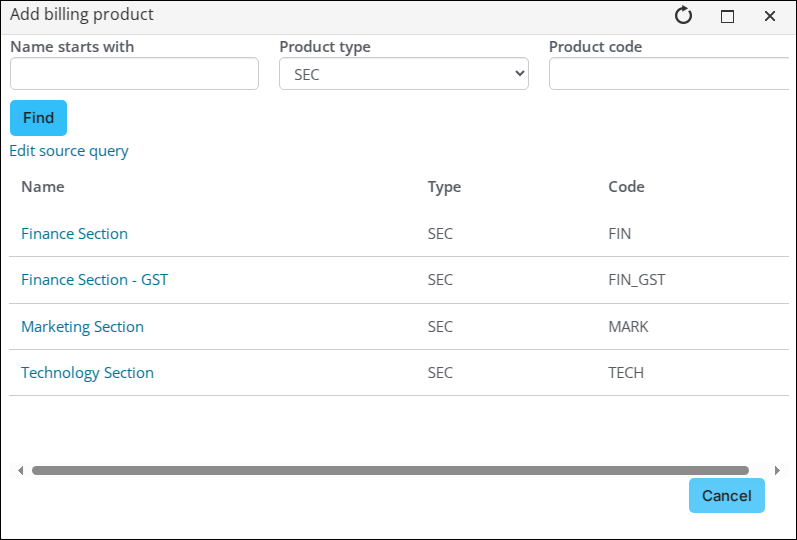
Adding new subscriptions to a member's account
Do the following to add a new subscription:
- Go to the individual or organization’s account page.
- Click the Membership tab.
- Click +Add next to the Subscriptions panel.
- Search for a product.
- Select the product. The billing product is automatically added to the Subscriptions panel.
- Generate the renewal for the member, either individually or in a mass billing. See the next section, Generating a renewal.
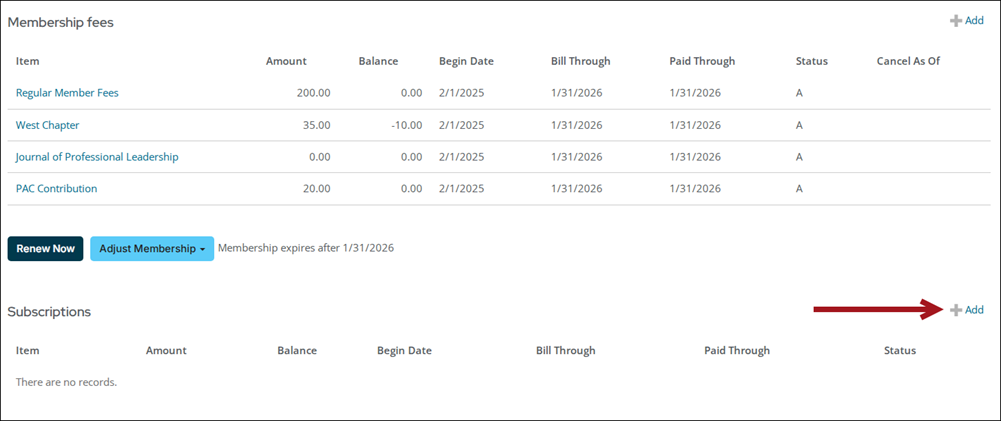
Note: After selecting the billing product, the member has immediate access to it and is automatically considered an active (A) user. To change the Status or other information, click the billing product and update the Membership fee detail.
Note: Subscription items already billed are not available for selection.
Generating a renewal
You can generate a renewal either individually or through mass billing. See Billing for membership fees or Generating renewals for a single contact for more information.
Reviewing the added subscription item
Do the following to review the subscription item you added:
- On the Membership tab of the account page, click the item under Membership fees or Subscriptions.
- Review the details. Click the expand arrow next to Additional details if necessary.
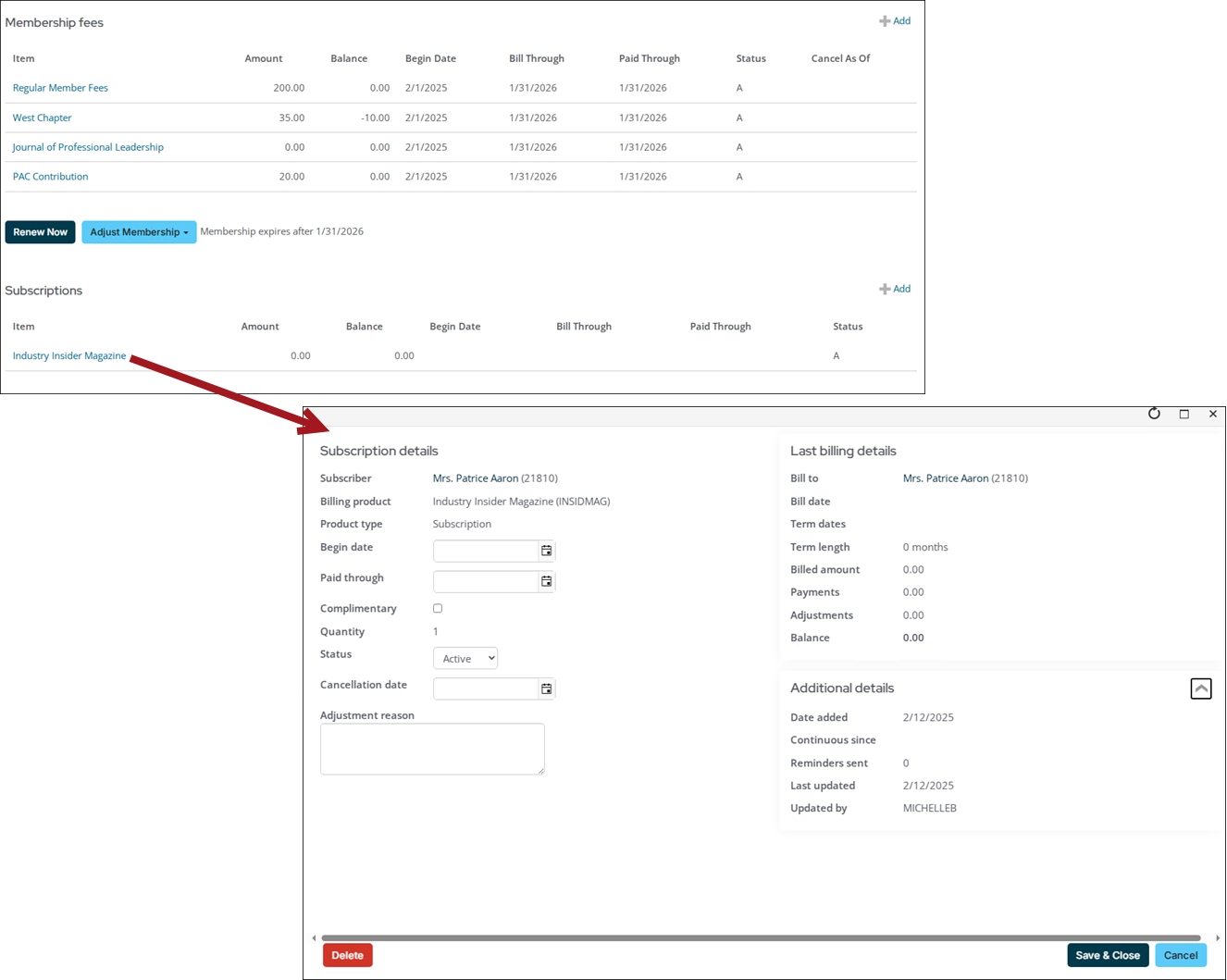
Overriding the date added
Sometimes you may want to change the date a subscription was added. For example, if you wanted the date the subscription was added to match the Date added of other subscriptions or if you wanted the Date added to match the date the subscription actually starts.
Go to the calendar icon next to the On behalf of button and select Override transaction date.
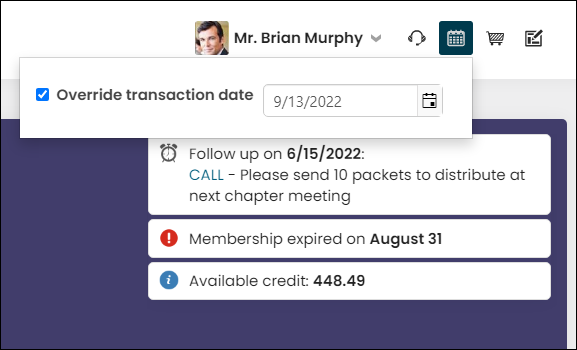
The Date added changes from the old date to the new.