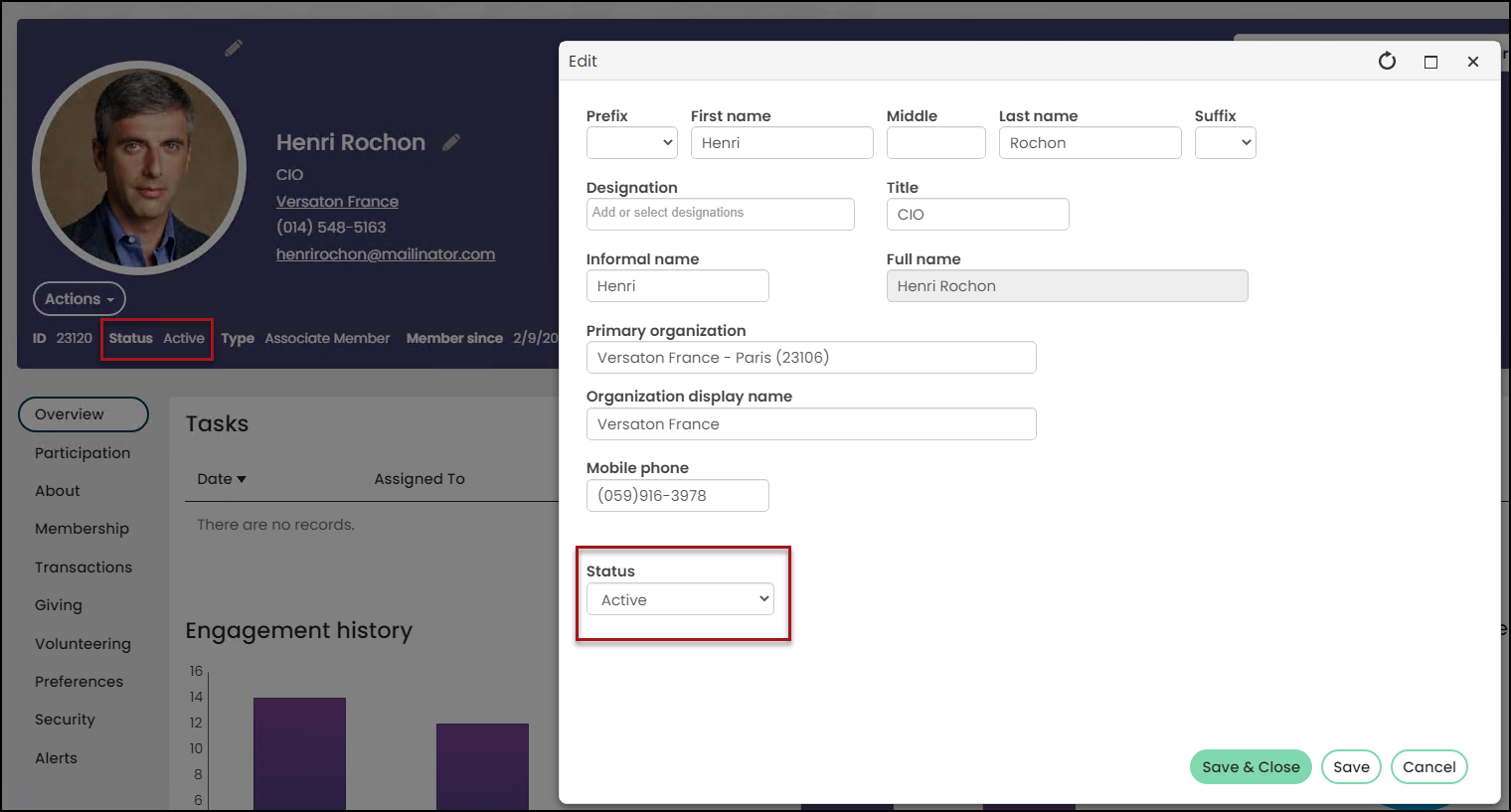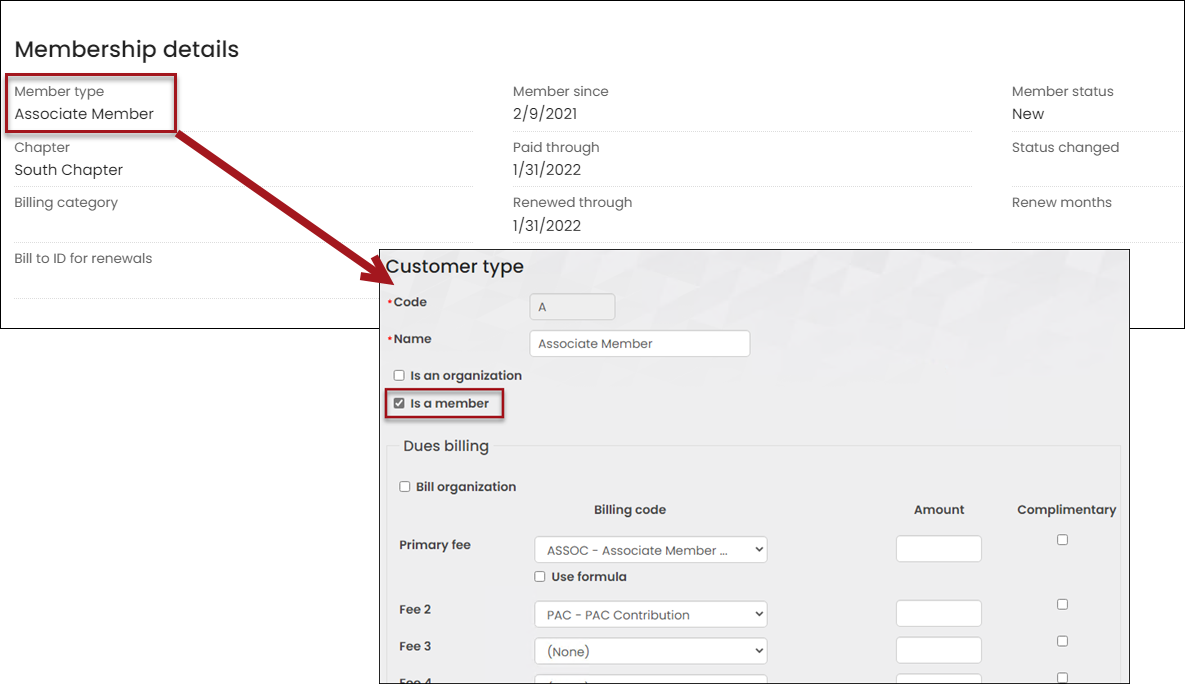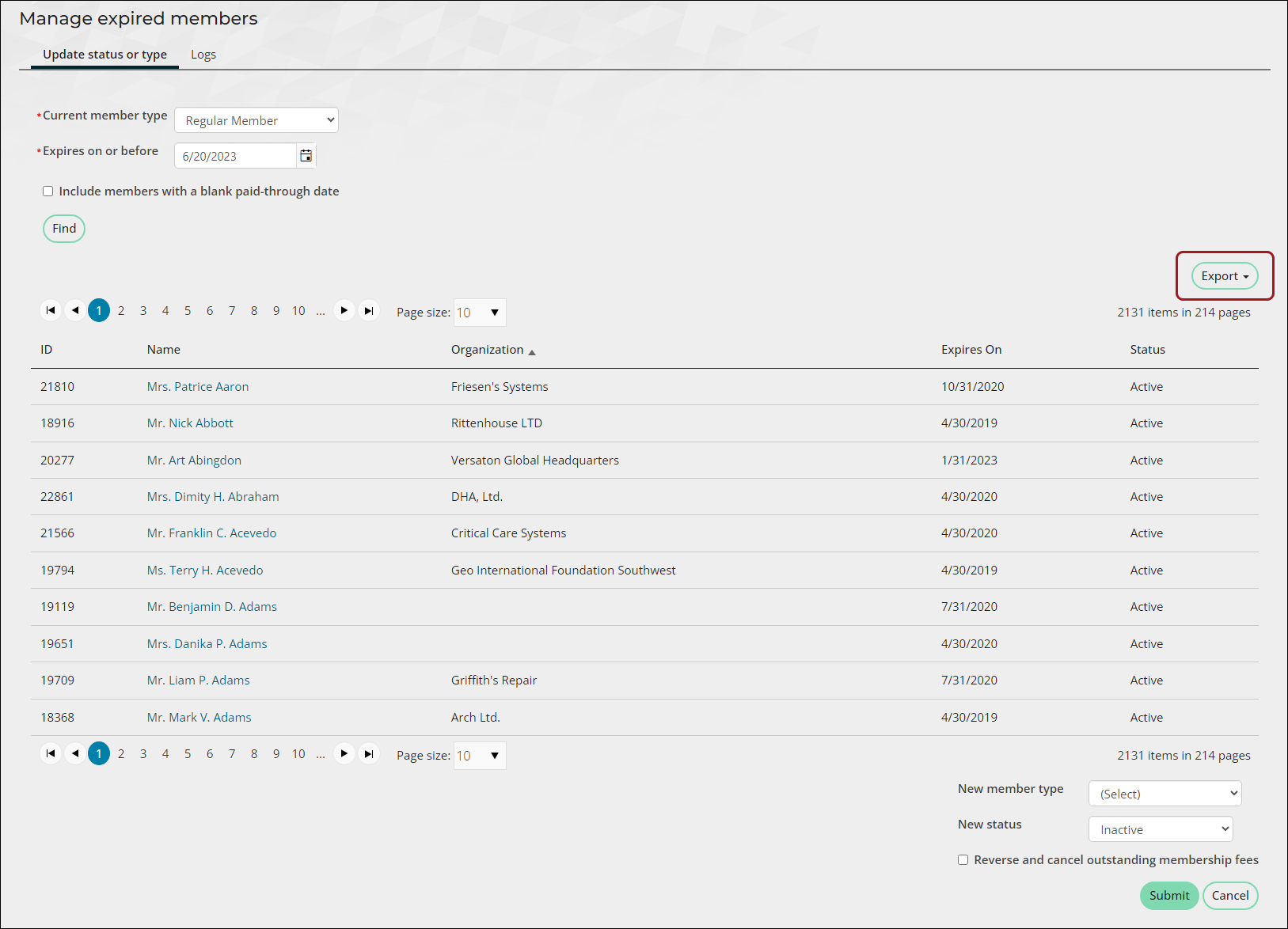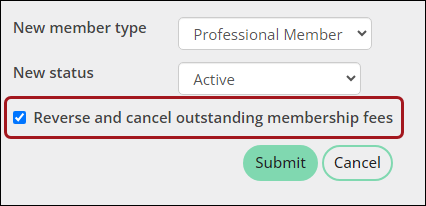A member is considered expired when their Paid through date is in the past. Managing expired members is important, because it ensures that only paying members are receiving benefits.
Note: You must be a system administrator or a staff user with Dues: 8 module authorization level to access the Manage expired members functionality.
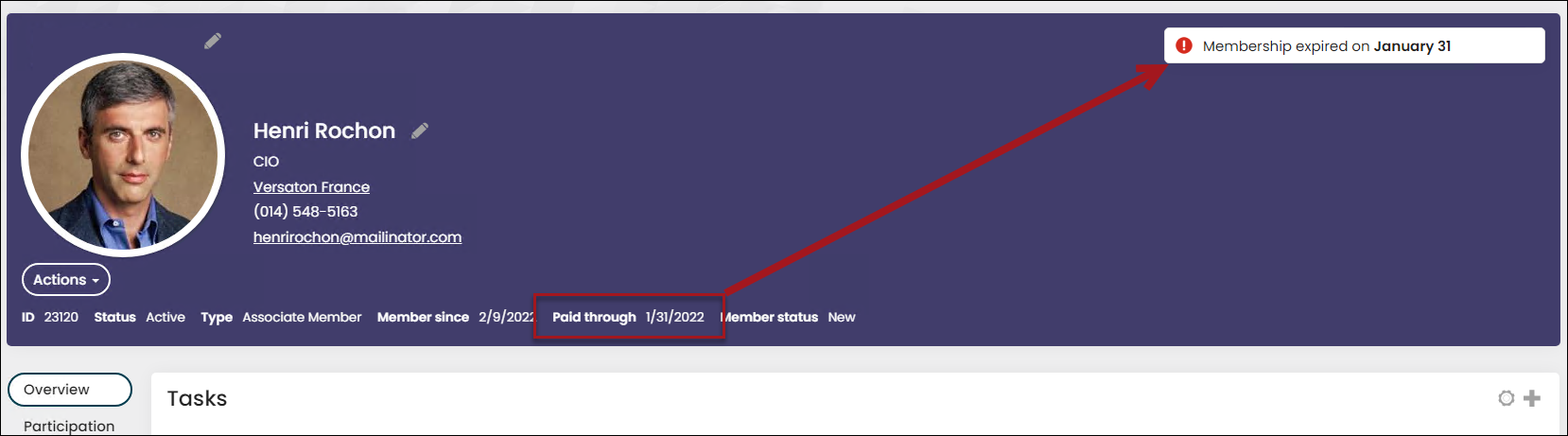
Note: If Accrual billing is configured and the Paid thru date update option is set to Billing time (Settings > Membership), then some members may not appear in the Manage expired members window. The Billing time configuration automatically advances a member's Paid Thru date at the time of billing rather than at the time the member has actually paid. These members will not appear in the Manage expired members window, and you will need to convert statuses and types manually from their account pages.
In This Article
- Overview of managing expired members
Approach 1: Reversing invoices after the grace period ends
Approach 2: Reversing invoices upon expiration
Overview of managing expired members
Managing expired members consists of the following:
- Reversing open dues invoices – Open invoices should be reversed so there are no outstanding balances. When this step is performed depends on the approach the association takes. Be sure to review the approaches before continuing.
- Updating the status to a non-active status – The status does not affect whether a contact is a member; however, if the status is left as Active, the contact may be granted access to organizational privileges reserved for active members. It is important to update the Status to any status other than Active to ensure only active members receive benefits.
- Updating the Member type to a non-member type – The Member type is used to determine whether a contact is a member, so it is important to update the member type to a non-member type (Is a member is disabled on the customer type) when they are expired. This step ensures reporting of active members is accurate.
An association must decide which approach is right for them.
Approach 1: Reversing invoices after the grace period ends
The association's policy is to allow expired members to have the option to pay for an outstanding renewal invoice until the grace period expires, which would allow the former member’s membership to be reinstated.
If this approach aligns with the associations policy, then do the following:
1. Update the statuses upon membership expiration
Do the following to update the status to a non-active status:
- Go to Membership > Manage expired members.
- From the Current member type drop-down, select the member type to modify.
- Enter the expiration date in the Expires on or before field. Everyone assigned the selected Current member type with a Paid Thru date that matches or precedes the date you enter in this field is returned.
- (optional) Enable the Include members with a blank paid-through date option to find those members from whom no payment was ever received.
- Click Find. You will see a list of all those members that satisfy the search parameters. You can Export a file containing the information in this result set.
- From the New status drop-down, select the status you want to assign for those members that satisfy the search parameters. This should be any status other than Active, so the expired member does not have access to member content on the website.
-
Disable the Reverse and Cancel outstanding membership fees option.
- Click Submit. A message summarizing the modification process is displayed.
- Click the Logs tab to review the process. You can click Details for any row in the Logs result set. A Log details window is displayed that will identify every member whose status or type was modified during a specific process, and the values that were modified.
Note: If the Current member type is an individual, the New member type drop-down only populates with other individual member types. If the Current member type is an organization, the New member type drop-down only populates with organization member types. A member type is an organization when Is an organization is enabled in the customer type and an individual when the setting is disabled.
If you modify the values in the Current member type or Expires on or before fields or modify the Include members with a blank paid-through date selection, the values in the result set will not change until you click Find again.
Important! Before clicking Submit, review that the list of contacts is correct. Updating a contact's Member type to a non-member member type or Status to an inactive status through this window will automatically clear the Renewed through date.
2. Update member types to a non-member type and reverse dues invoices after grace period ends
After the grace period has ended, update the member type to a non-member type and reverse the open dues invoices by doing the following:
- Go to Membership > Manage expired members.
- From the Current member type drop-down, select the member type to modify.
- Enter the expiration date in the Expires on or before field. Everyone assigned the selected Current member type with a Paid Thru date that matches or precedes the date you enter in this field is returned.
- (optional) Enable the Include members with a blank paid-through date option to find those members from whom no payment was ever received.
- Click Find. You will see a list of all those members that satisfy the search parameters. You can Export a file containing the information in this result set.
- In the New member type drop-down, select the member type you want to assign for those members that satisfy the search parameters. This should be a member type with Is a member disabled, so the expired member is no longer considered a member. See Customer types.
- Enable Reverse and cancel outstanding membership fees to reverse and cancel a member’s outstanding membership fees. You can view a log of reversed invoices from the Managed expired members Log tab.
- Click Submit. A message summarizing the modification process is displayed.
- Click the Logs tab to review the process. You can click Details for any row in the Logs result set. A Log details window is displayed that will identify every member whose status or type was modified during a specific process, and the values that were modified.
Note: If the Current member type is an individual, the New member type drop-down only populates with other individual member types. If the Current member type is an organization, the New member type drop-down only populates with organization member types. A member type is an organization when Is an organization is enabled in the customer type and an individual when the setting is disabled.
If you modify the values in the Current member type or Expires on or before fields or modify the Include members with a blank paid-through date selection, the values in the result set will not change until you click Find again.
Note: Outstanding membership fees that are part of a list billing invoice will not be reversed or cancelled. See List billing for more information on list billing invoices.
Note: If you wish to reverse outstanding membership fees but leave the membership in an Active state, disable this option, then go to Membership > Renewals > Reverse open invoices, find the invoice, and select Reverse only. See Adjusting and reversing membership invoices and Understanding the membership invoice reversal options for more information.
Important! Before clicking Submit, review that the list of contacts is correct. Updating a contact's Member type to a non-member member type or Status to an inactive status through this window will automatically clear the Renewed through date.
Approach 2: Reversing invoices upon expiration
The association's policy is to reverse open invoices very soon after the expiration date has passed.
Update status and type and reverse dues invoices upon membership expiration
Do the following to update the member type and status and reverse dues invoices for expired members:
- Go to Membership > Manage expired members.
- From the Current member type drop-down, select the member type to modify.
- Enter the expiration date in the Expires on or before field. Everyone assigned the selected Current member type with a Paid Thru date that matches or precedes the date you enter in this field is returned.
- (optional) Enable the Include members with a blank paid-through date option to find those members from whom no payment was ever received.
- Click Find. You will see a list of all those members that satisfy the search parameters. You can Export a file containing the information in this result set.
- Update both of the following:
- From the New member type drop-down, select the member type you want to assign for those members that satisfy the search parameters. This should be a member type with Is a member disabled, so the expired member is no longer considered a member. See Customer types.
- From the New status drop-down, select the status you want to assign for those members that satisfy the search parameters. This should be any status other than Active, so the expired member does not have access to member content on the website.
-
Enable Reverse and cancel outstanding membership fees to reverse and cancel a member’s outstanding membership fees.
- Click Submit. A message summarizing the modification process is displayed.
- Click the Logs tab to review the process. You can click Details for any row in the Logs result set. A Log details window is displayed that will identify every member whose status or type was modified during a specific process, and the values that were modified.
Note: If the Current member type is an individual, the New member type drop-down only populates with other individual member types. If the Current member type is an organization, the New member type drop-down only populates with organization member types. A member type is an organization when Is an organization is enabled in the customer type and an individual when the setting is disabled.
If you modify the values in the Current member type or Expires on or before fields or modify the Include members with a blank paid-through date selection, the values in the result set will not change until you click Find again.
Note: Outstanding membership fees that are part of a list billing invoice will not be reversed or cancelled. See List billing for more information on list billing invoices.
Note: If you wish to reverse outstanding membership fees but leave the membership in an Active state, disable this option, then go to Membership > Renewals > Reverse open invoices, find the invoice, and select Reverse only. See Adjusting and reversing membership invoices and Understanding the membership invoice reversal options for more information.
Important! Before clicking Submit, review that the list of contacts is correct. Updating a contact's Member type to a non-member member type or Status to an inactive status through this window will automatically clear the Renewed through date.