Generating mass billing enables you to process a billing cycle for all members who match the parameters defined in the selected billing cycle.
iMIS decides which members to bill by comparing the Paid through date to the renewal Effective date. When a member is successfully billed for renewal, their Renewed through date (also known as the Billed through date) is automatically advanced to the last day of the billed term. The Paid through date is also automatically advanced when the first item of the customer type is paid in full (the primary fee).
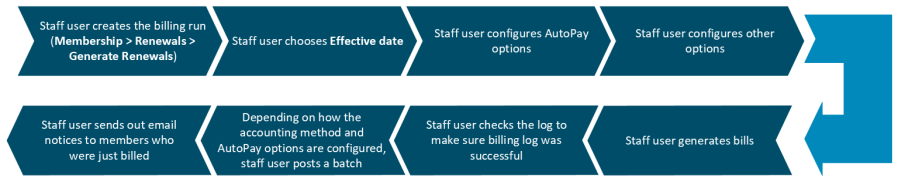
In This Article
- Notes
Prerequisite conditions for successful renewal invoice generation
Generating membership renewal fees
After renewals are generated
Notes
- To fully automate the membership renewal process for staff users, see Automating the membership renewal process.
- If you need to generate a renewal for a single member, see Generating renewal for single contact.
- If the member’s customer type is configured to bill the organization, then their organization will be billed for the membership fees. See List Billing for more information.
Prerequisite conditions for successful renewal invoice generation
To generate membership renewal invoices, the following conditions must be met:
- The member must be an active member, which includes the following:
- The assigned member type must be one in which the Is a member checkbox is enabled.
- The Contact status must be set to Active.
- The Paid through and Renewed through (sometimes referred to as Billed through) dates must fall before the Effective date as displayed (or overridden) on the Generate renewals window.
- There must be a single active membership subscription (as listed in the Membership fees section on the Membership tab). There will be no active membership subscription row for either a newly created contact or a former member. The only option for a new contact or a former member to purchase a membership term and become an active member is through a Join process.
Example: The Effective date is 1/1/2023. Anyone who has a Paid through date of 12/31/2022 or earlier is picked up in the billing run, if they have not already been billed.
Generating membership renewal fees
Do the following to generate membership renewal fees:
- Go to Membership > Renewals > Generate renewals.
- Enter a Billing run name. Make sure this name is unique so that you can differentiate this renewal with other renewals.
- Select the Billing cycle to process. The customer type(s) defined in the billing cycle determine who is billed.
- The Bill date defaults to today's date and generally does not change. This is the date the billing run was generated and processed.
-
The Effective date is the key date that determines which members are included in a billing run. Members whose Paid through date are earlier than the Effective date are included. This date represents the start of the new membership term for those being billed.
Understanding how the Effective date is populated
While you can manually update the Effective date, it is automatically set based on one of the following criteria:
- Default number of months prior to expiration that members are billed for renewal setting in the billing cycle - When set to anything other than 0, the Effective date is determined by the number defined in this setting.
- Advance start month as of setting - When the above setting is set to 0, the Advance start month as of setting (Settings > Membership) is used to determine whether to advance the Effective date to the following month. If the renewals are generated before the Advance start month as of setting, then the Effective date is the first of the current month.
EXAMPLES Default number of months prior to expiration that members are billed for renewal Billing run date Advance start month as of Effective date 3 December 1, 2024 Not used March 1, 2025 1 January 1, 2025 Not used February 1, 2025 0 January 1-14, 2025 15 January 1, 2025 0 January 15-30, 2025 15 February 1, 2025 - If licensed for AutoPay, review the selection under AutoPay options and confirm it is correct. By default, the Default AutoPay option defined in the selected billing cycle is chosen here. See Creating a billing cycle for AutoPay renewals for more information on these options.
- (optional) Enable any of the Other options:
- Only bill a single contact - Enable this option when you want to generate the renewal for a single contact instead of an entire group of contacts.
- Member ID - Enter the ID of the member you want to bill, or search for the member. See Generating renewal for single contact.
- Only bill contacts who are included in a particular query - Enabling this option will allow you to select an existing query, or create a new query, of contacts to be billed. Only contacts included in this query, and who meet all other restrictions, will be billed.
- Only bill contacts in a particular chapter - Enabling this option and then selecting the desired Chapter will limit the billing to just those whose primary chapter is the one selected.
- Do not prorate - When enabled, the dues are not prorated.
- Do not apply credits - When enabled, outstanding AVAIL_CREDIT balances from iMIS 2017 are not applied during the renewal calculation. For more information, see Working with AVAIL_CREDIT balances after upgrading.
Note: At least one of the query's datasources must include CsContact or CsContactBasic, and must include the column iMIS Id. This query cannot contain optional or required filters.
- Only bill a single contact - Enable this option when you want to generate the renewal for a single contact instead of an entire group of contacts.
- Click Generate Bills. You will see a confirmation message that says the selected billing cycle was submitted for processing.
- Click the Logs tab. The billing run was successful if the Billing Run name is a link. Clicking the link, you can review everyone who was picked up and billed. The billing run was not successful if the Billing Run name is not linked. See Billing troubleshooting for potential solutions.
- If any of the following are true, there is a batch to post after the billing is generated:
- The Accounting method at Settings > Membership is set to Accrual and the associated billing cycle has the Accounting method set to Default.
- The billing cycle has the Accounting method set to Accrual.
- (if licensed for AutoPay) The AutoPay option was set to Bill all contacts and there were AutoPay invoices generated in the billing run. If there were non-AutoPay invoices also generated in the billing run and the Accounting method is set to Cash, those invoices are automatically posted and appear in a separate billing run. AutoPay invoices always appear in a batch.
- (if licensed for AutoPay) The billing cycle has Only bill contacts enrolled in AutoPay selected as the Default AutoPay option.
Do the following to post the batch:
- Click the Logs tab.
- Find the billing run, then select the Batch number.
- Review the batch information (See Reviewing and printing accrual-based membership fee batches for more information), then click Post Batch.
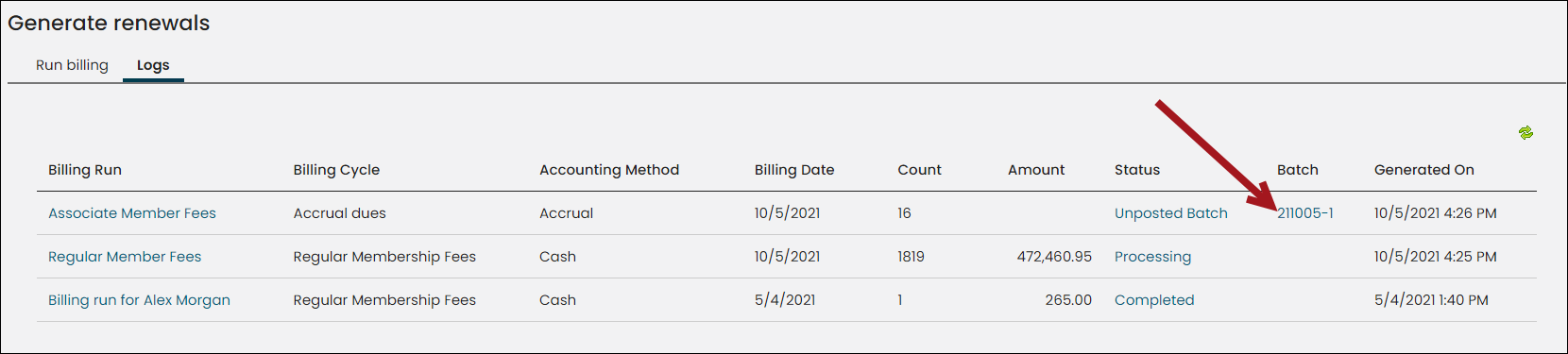
- If you need to send email notices to those who have just been billed, see Generating renewal fee reminders.
Note: After renewals are generated, it is not possible to change the billing run name. Billing run names are not accessible to anyone but staff users.
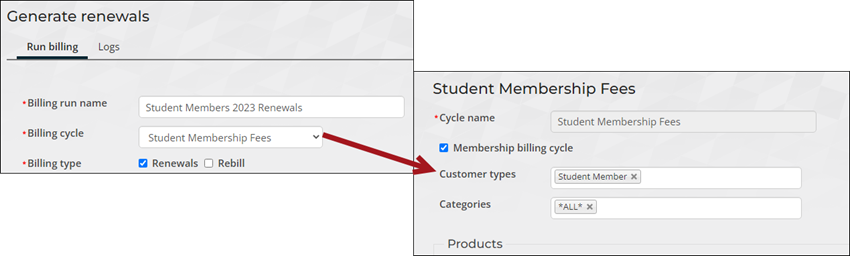
Tip! Anyone picked up in the renewal billing run has their Renewed through date automatically advanced. The Paid through date will automatically advance after the primary fee item is paid in full.
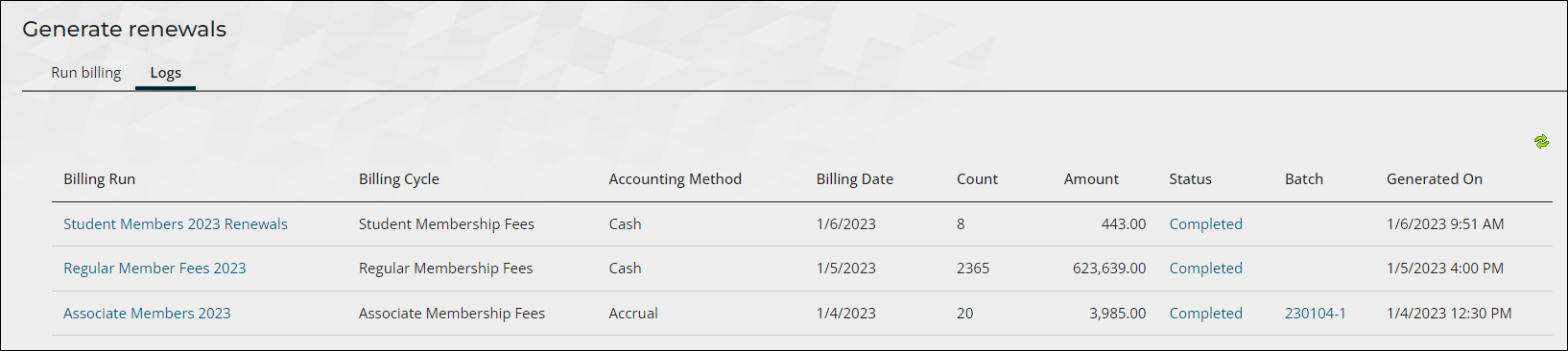
After renewals are generated
After renewals are successfully generated, members will have access to the Renew Now button located on their account pages. The Renew Now button remains on member account pages until the related membership invoice remains with an open balance. From the Staff site, staff users also see the member’s Renew Now button on the member’s account page. The member or staff user can process the renewal using the Renew Now button. For more information, see Renewing memberships.
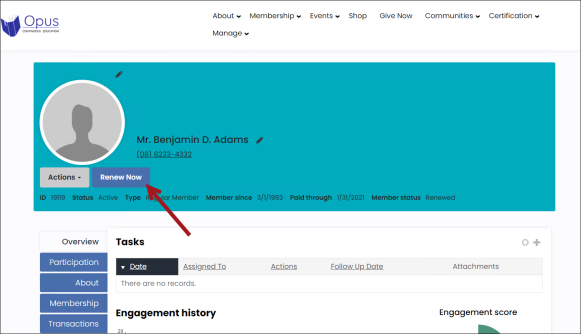
More:
- How term length is established when generating membership renewals
- Reviewing and printing accrual-based membership fee batches
- Managing expired members
- Understanding the membership invoice reversal options
- Reversing and rebilling membership renewals