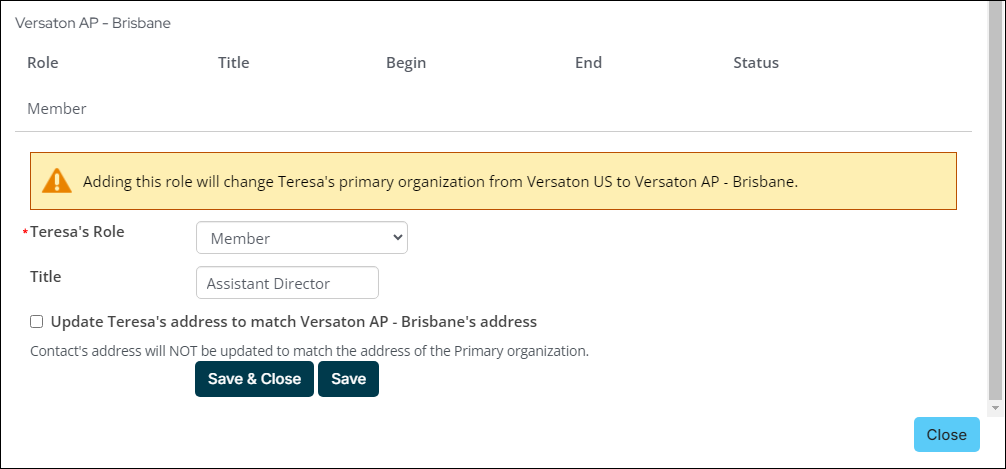Flow down is a feature that permits certain data from an organization's profile page to "flow down" to its contacts' profile pages. The flow down settings are located at Settings > Contacts > System options.
Note: Flow down does not apply to an organization who is a contact of a parent organization.
When flow down is enabled, the following information is automatically added to the account pages of the organization's contacts:
- Organization's main address - When a contact’s primary organization is changed, staff users can flow down the new primary organization’s address to the contact or leave the contact’s address unaltered.
- Country
- Telephone
From the organization's account page on the Overview tab, there is an Addresses area where multiple addresses can be defined. From the main Address tab, enter the complete address, including the country and phone number, that will flow down.
Example: When you edit an organization's main address, iMIS checks each individual or branch record associated with that organization to determine whether the main address matched the organization's main address before the change was made. When it matches, iMIS updates the individual's main address fields; when it does not, iMIS preserves the individual's main address. This flow down happens without any set up on your part.
In This Article
- Enabling and disabling automatic flow down
User-defined organization flow down
Flowing down organization pricing to child records
Flowing down an organization's address when a contact's primary organization is changed
Enabling and disabling automatic flow down
When configured, the organization's (parent company) address, country, and phone number will flow down to all contacts (child records) who have the organization defined as their primary organization.
To enable or disable organization flow down, do the following:
- Go to Settings > Contacts > System options.
- To enable flow down, leave the Disable auto flow down of organization address information checkbox unchecked. To disable flow down, enable the checkbox.
- Click Save.
User-defined organization flow down
Separate from automatic flow down, you can manually define properties that will flow down from an organization to its contacts. To define custom flow down properties, go to Settings > Contacts > System options.
The User-defined company flow down field lets you identify extra key customer data fields to be copied down (synchronized) automatically to the linked (child) records when the existing data matches. This feature minimizes data entry and allows you to broaden your search capabilities.
Important items to understand before updating the flow down field
Before adding sources and properties to the User-defined organization flow down field, keep the following in mind:
- Custom panel editor sources are not supported in flow down.
- Flow down does not apply to an organization who is a contact of a parent organization.
- If you are using list billing, do not enter Name.PAID_THRU in the User-defined organization flow down field since this might cause the parent and child records to not match.
- Do not include Name.EMAIL, because data synchronization is not properly maintained.
- If you enter Name.STATUS, you must also include the Name.MEMBER_STATUS and Name.MEMBER_STATUS_DATE fields.
- User-defined organization flow down does not support Work Phone, Home Phone, Fax, or E-mail. The Work Phone and Fax fields are part of automatic company flow down, which can be used separately or in addition to user-defined company flow down.
-
Fields that are updated in a child record because of a change to the parent organization’s value will not be reflected in the Change log history.
Deciding which fields to flow down
Unlike the organization’s name and address fields, the User-defined organization flow down fields will always be copied down, overwriting any existing data in the fields. Therefore, be sure to avoid fields that could cause you to lose data you meant to keep such as an individual's secondary address.
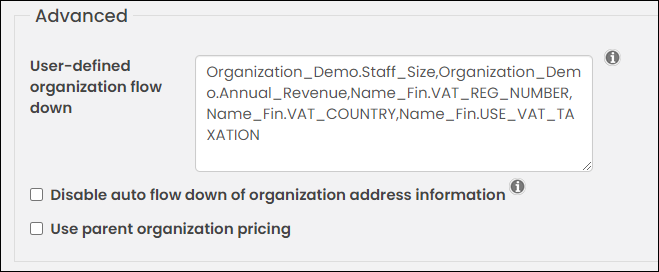
Important! Table names are case-sensitive. Enter each table name separated by a comma and no spaces.
The following is not an exhaustive list and should be used to help you get started. The following properties are available in the Name table:
- Name.CATEGORY
- Name.CHAPTER
- Name.COMPANY
- Name.DESIGNATION
- Name.EXCLUDE_DIRECTORY
- Name.EXCLUDE_MAIL
- Name.JOIN_DATE
- Name.MAJOR_KEY
- Name.MEMBER_STATUS
- Name.MEMBER_STATUS_DATE
- Name.PAID_THRU
- Name.PREFIX
- Name.SIC_CODE
- Name.STATE_HOUSE
- Name.STATE_SENATE
- Name.STATUS
- Name.SUFFIX
- Name.US_CONGRESS
- Name.WEBSITE
Flowing down organization pricing to child records
If the company is a member but the company contacts are non members, you can enure they still receive member pricing. The company's status must be active and the customer type must be an is-member type. Contacts linked to companies that are members will receive member pricing for commerce products and event registrations.
Do the following to enable parent organization pricing:
- Go to Settings > Contacts > System options.
- From the Advanced section, enable Use parent organization pricing.
- Click Save.
Note: If you use dynamic groups for events or products and have Use parent organization pricing enabled, members will receive pricing based on the customer type of the company record and ignore the dynamic group pricing.
Note: If the contact has an Active company (parent) organization and the Use parent organization pricing option is checked, the pricing rule is based on the parent organization instead of the contact.
Flowing down an organization's address when a contact's primary organization is changed
For this functionality to be available, the Disable auto flow down of organization address information setting (Settings > Contacts > System options) cannot be enabled.
The company’s address will flow down when the contact’s primary organization is updated in one of the following locations:
- Contact Mini Profile
- Company's Roster
- Merging the contact’s primary organization into an organization with a different address
Changing the primary organization from the Contact Mini Profile
Choosing a new Primary organization from the contact’s Mini Profile will allow the staff user to update the contact’s address or leave the address unaltered.
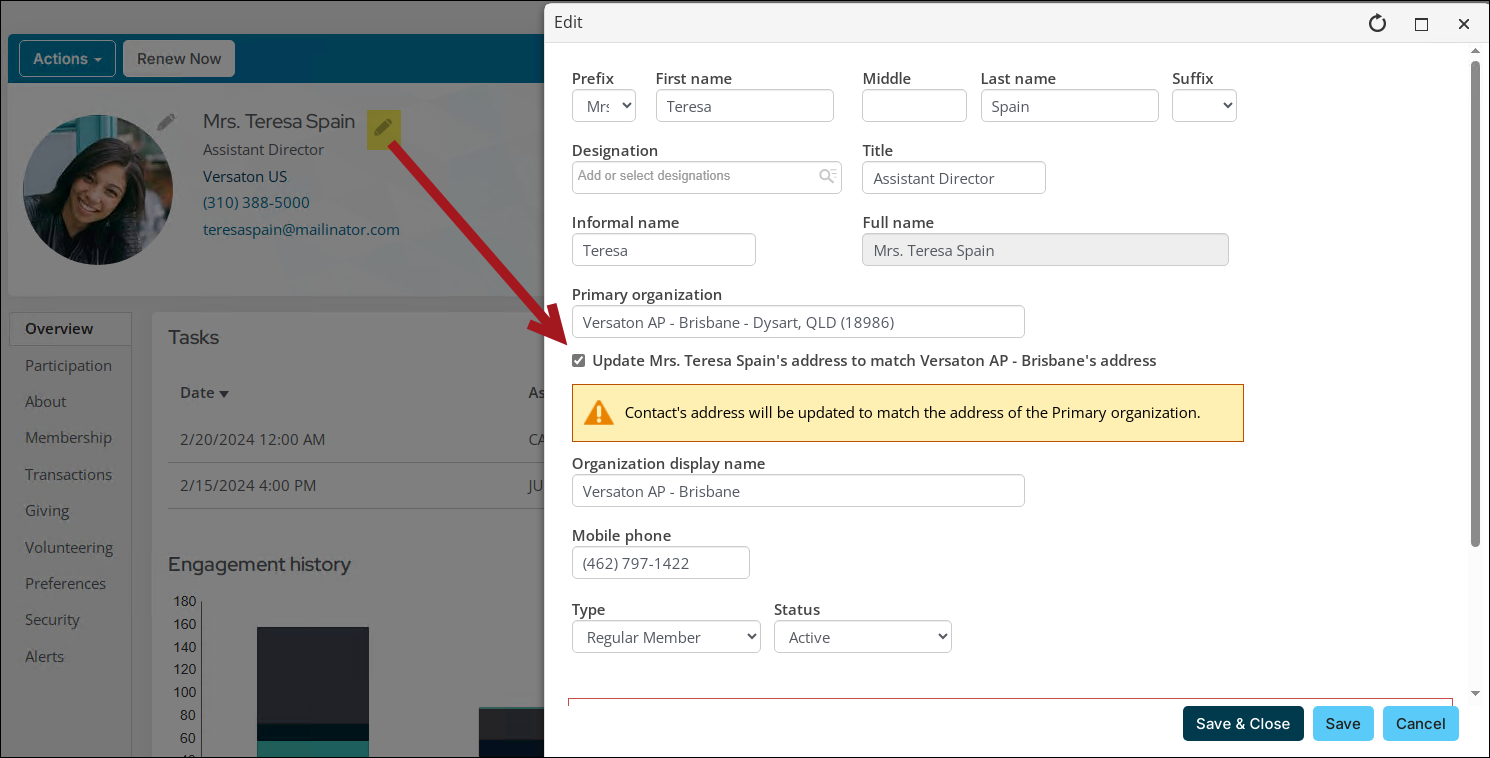
If the Staff user decides to not update the contact’s address to match the primary organization’s address, the information message reflects that decision.

Changing the primary organization from the company roster
When a contact is added to an organization’s roster as a member, staff users have an option to update the contact’s address to match the new primary organization’s address or leave the address unaltered.
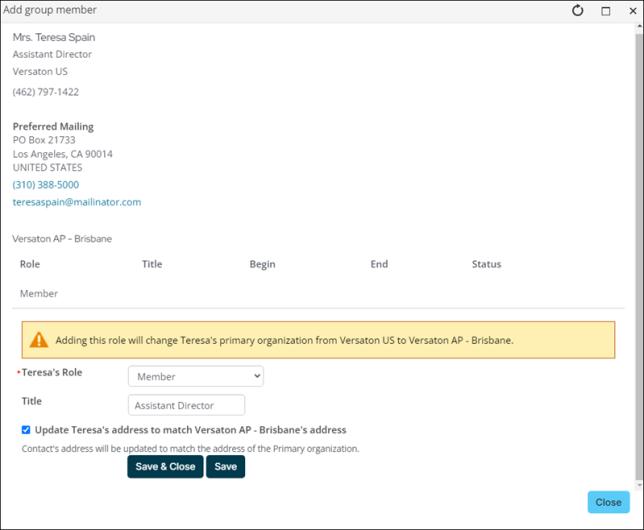
If the Staff user decides to not update the contact’s address to match the primary organization’s address, the information message reflects that decision.