Perform the following after the live upgrade.
Customization replacements
If you replaced any customizations, be sure to complete the tasks listed under Result Set 4 and Result Set 5: ListNonImisDatabaseObjectName
Settings
- Ensure important settings are correctly configured. There are many settings that are new to iMIS EMS. Ensure these important settings are properly configured. See Reviewing and updating settings in iMIS EMS.
-
Ensure iMIS Mail Service is set up. Go to Settings > Email settings and fill out the mail service form in iMIS. See Email settings.
- Review and Confirm the set time zone. Go to Settings > About iMIS, select the Show more link, and review the Time Zone. If this is not the correct Time Zone, see Updating the iMIS time zone.
Process Automation
- It is extremely important that scheduled tasks connected to a custom stored procedure are deleted or disabled. Custom stored procedures are dropped during the upgrade from iMIS 2017 to iMIS EMS, but the associated scheduled tasks are not automatically deleted or disabled. It is important to delete or disable all Process Automation scheduled tasks that were using a custom stored procedure to avoid performance issues post-upgrade. See Disabling Process Automation tasks using custom stored procedures.
Dedicated server files
- Review all necessary files on your dedicated server. All images and app themes will be copied over from the server, but any other files that you may need will need to be reviewed and copied on your own. After one week post upgrade, the dedicated server is shut down and the files are longer be accessible.
Note: If ASI hosted your iMIS 2017 site and you had a dedicated server, this applies to you.
Finance & Membership
- Ensure all default accounts are defined for the default financial entity.
- Go to Settings > Finance > Financial entities.
- Select your default financial entity.
- Click the Default accounts tab.
- Make sure the accounts you plan to use are populated.
- Ensure the Open Invoice List Display is updated to include the AdditionalMembershipFees type. After the upgrade, certain membership invoices may be missing from the Transaction tab in the Open invoices section. Ensure the AdditionalMembershipFees invoice type is selected in the Open Invoice List Display content item on the staff and public account pages. See Ensuring all dues invoices are available after upgrading.
- Enable the option to create separate invoices for event registration adjustments if required. If you require separate invoices for adjustments made toward event registrations, you must enable the Create separate invoices for event adjustments option (Settings > Events > General) after the upgrade. See the Event Settings documentation for more information about the option.
- To support itemized renewals for any existing cash non-dues invoices with an open balance, invoices must be reversed and then billed again.
- Ensure you understand how to handle AVAIL_CREDIT credits after the upgrade. See Working with AVAIL_CREDIT balances after upgrading.
Do the following to review your GL accounts:
Websites
- Ensure all files and images are correctly loading. See Images and files testing.
- Update custom websites using the Constellations template. Custom websites using the Constellations template required action prior to upgrading. If this pre-upgrade step applied to you, continue to the post-upgrade step outlined in the Upgrading custom websites that are using the Constellations template article.
- Set the theme and template for all live public websites. All images, themes, and templates are migrated post-upgrade; however, the public RiSE websites must have the Theme and Template manually updated. Until all public websites are updated, the formatting of the website appears incorrect.
- Go to RiSE > Site Builder > Manage websites.
- Select the website from the list.
- Click the Look and feel tab.
- Click Advanced Options.
- Select the website's Theme and Template.
- Click OK.
- Click Save, then click Publish.
- Repeat the process for all live public websites.
- Update the website cookie policy.The out-of-the-box Cookie Policy document must be updated and applied to your website. This step is required for those who must comply with the GDPR.
- Make a copy of the Cookie Policy content record (@/iSamples/SharedContent/Cookie_Policy).
- Make the required changes to the copy. The Cookie Policy content record has specific instructions about what must be updated.
- Add the new content record to your website:
- If you have a sitemap item specifically for a Cookie Policy, update the sitemap item to point to the new content record (RiSE > Site Builder > Manage sitemaps).
- If your website has Show a cookie warning enabled, update the Content or URL to link to field to point to your new content record (RiSE > Site Builder > Manage websites > Look and feel tab).
- If your website has links to downloadable documents (e.g., PDF, Word documents), then those links must be readded. The Content Html content item has been updated to allow downloadable documents to be opened in a new browser tab. If you have existing content records that contain downloadable document links, you must re-add those links when you edit those content records.
Do the following to update the public site theme after an upgrade:
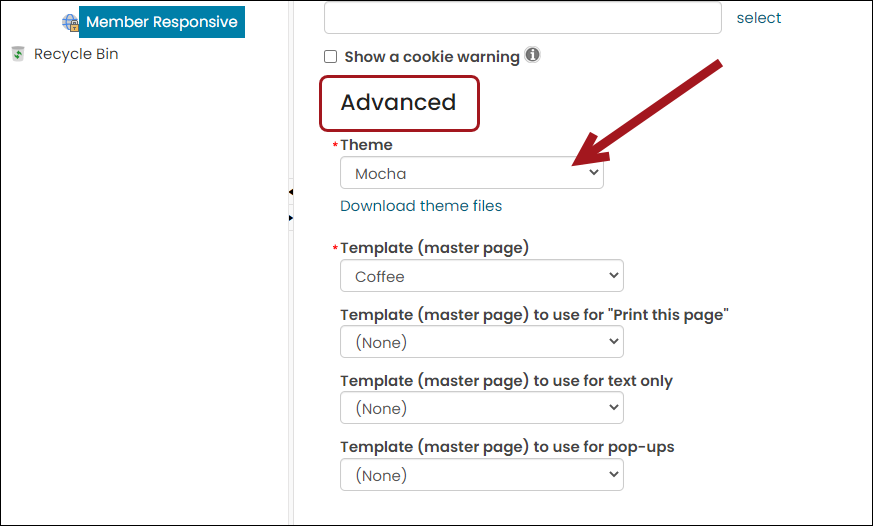
To update the cookie policy document, do the following:
Commerce products
- Update products with special pricing. If you deleted legacy pricing rules (per the pre-upgrade checklist item), be sure to recreate the special pricing rules using the out-of-the-box settings.
- Review commerce products with a category of sales to determine if shipping and handling should be enabled. After the upgrade, all commerce products with a Category of Sales will have Incurs shipping and Incurs handling enabled. You must review these products to ensure they are supposed to incur shipping and handling charges. If the product is not supposed to incur shipping or handling charges, the settings must be disabled.
- Go to Settings > Commerce > Product categories.
- Click the edit icon for the SALES category.
- Review the configuration and update the necessary properties.
- Save the changes.
- Go to Commerce > Find products.
- Select the product to open it for edit.
- Click the Accounting tab to review the Incurs shipping and Incurs handling options.
- Disable Incurs shipping or Incurs handling if the product is not supposed to charge for shipping and handling.
- Go to RiSE > Intelligent Query Architect > New > Query.
- (Summary tab) Enter a Name, such as Products with a category of Sales.
- (Sources tab) On the right-side of the window, expand the Commerce sources, then select Commerce products.
- (Filters tab) From the Property drop-down, choose ProductCategory.Product Category and set the Value to Sales.
- Save the query, then click Run.
Reviewing the Sales category
Before you review the individual products, review the Sales product category to confirm it is set up according to your associations needs:
Reviewing the individual products
Do the following to review the individual products:
Creating a query to list all Sales products
If you have many commerce products, you may need to create a query that lists only products with a Category of Sales, then use that list as a guide for which products you need to review. Do the following to create the query:
Contacts & Account pages
- Update the contact account pages to use the iMIS EMS account page layout. You may notice your account pages do not match the layout and style of the new out-of-the-box contact account pages. This is because your account page shortcut(s) are pointing to custom content. See Updating the contact account page after an upgrade from iMIS 2017 for more information about the steps you should take.
- Set the public directory to enabled if necessary. Before this upgrade, your website’s public directory was always enabled. With this upgrade, you have the option to enable or disable your website’s public directory. By default, the Enable public directory setting is disabled. If you wish to continue having a public directory, you must enable the new setting at Settings > Contacts > Contact security. It is also recommended that you review the queries defined in the Access queries fields and make updates to these queries as you see necessary. Review the Contact security queries article for more information.
- Ensure the new membership queries are added to your account pages. See Ensuring account pages have membership queries.
Queries & Panels
Note: Post upgrade it may be useful to review what panel sources are used in each panel definition. Use the ListPanelDefinitionSources.sql script to generate one row for every source included in a panel.
- Ensure all necessary queries are updated with API access. Queries that must access the REST API, such as queries used with iMIS integrations, must be explicitly granted API access. Integrations will be disconnected until the related queries are properly updated. See Updating queries that must access the REST API for details.
- Update Scoring queries to use NetContactData. All out-of-the-box Scoring queries have been updated to use the NetContactData business object instead of NetContactBasic. It is recommended that all custom Scoring queries also use the NetContactData business object. This business object returns legacy combo records as organization records, whereas NetContactBasic returns combo records as individuals. Combo records are legacy functionality and are only created in the iMIS Desktop.
- Update queries that have unrelated sources. Before this upgrade, it was not required that all query sources have a defined relationship. When sources did not have a defined relationship, iMIS would automatically apply a Cross Join to the sources. After this upgrade, two sources can no longer have an undefined relationship, and users must manually update all queries that contain unrelated sources. If you have queries with unrelated sources, an error displays prompting you to update the query. For performance reasons, it is strongly recommended that cross joins are not used. If you would like to keep the Cross Join relation, you must manually add it to the sources. Make sure the query is in Advanced mode to see the Cross Join option.
Additional tasks for on-premise upgrades
Important! If you are performing an on-premise upgrade, continue performing the remaining post-upgrade tasks: On premise post-upgrade tasks