Activity Fields are flexible data sources that record various types of customer activities, such as dues payments, CEU credits, and calls made to association staff . Each Activity record has up to 20 fields available (Settings > Contacts > Activity types), which can be deployed as part of a Form. Activity fields are predefined and use labels to define what each field means for each activity type. See Activity types for more information.
Note: Staff users can define labels for properties for each Activity type. If a label is defined, the Field drop-down displays the defined label followed by the property name in parentheses. Labels are not supported for the Quantity, StatusCode, and TransactionDate fields. For example, a Transaction Date for a Dues record is the actual date of a financial transaction, but a Transaction Date for an Email activity is the date that the email was sent.
In This Article
Using an activity field on a form
Working with activity records is much like working with other multi-instance records. The multi-instance option settings work in the same way as they do for other multi-instance tables. Select a combination of Load and Save conditions that identify a specific activity record.
Do the following to use Activity fields in a form:
- Go to RiSE > Form Builder > Form library.
- Select the form or create a new form.
- Do one of the following:
- Drag-and-Drop forms: Expand the Activity fields form element. Drag the desired Field on to the form, then click the field to open the Settings.
- Advanced forms: Click the Activity Fields tab. From the Activity type drop-down, select the activity type, then selected the desired Field.
- Update the panel source a Label.
- From the Position drop-down, select the field label position.
- Under Validation, select the following requirements:
- Read only - Enabled to display the field as read only.
- Required field - Enable to make the field required. The default message is Required field, but this can be overridden to notify the form user why a specific field may be required or to support alternative languages.
- Regular expression - Enable to enter advanced formatting controls that are applied to the field. Examples would be postal code formatting, phone numbers or government identity numbers.
Note: Email and URL fields already include regular expressions to validate that a URL or email field is syntactically valid. For more complex validation you can override the standard with your own Regular Expression.
- From Multi-instance options, choose which options you want for Load and Save.
- Load Blank, Save New (default) – Displays an empty field and saves to a new record by updating an entry in the underlying object or table.
- Load Blank, Save Last – Displays an empty field and overwrites the last entry in the underlying object or table. This option is not recommended as the record being overwritten is not visible.
- Load Last, Save Last – Displays the last entry and overwrites it.
- Load Last, Save New – Displays the last entry and saves to a new record by updating an entry in the underlying object or table.
- Load Where, Save Where –
- The Source is an available property in the underlying object or table.
- The textbox below contains the string value to be matched.
- If using a URL parameter, the value must be prefixed with "@ff@".
- The URL parameter's name must exactly match the string entered after the prefix.
- The URL value must be compatible with the data type of the Source property.
- The textbox below contains the string value to be matched.
- The only possible comparison operation is "equals" even if the property contains numeric data.
- The Where clause is not currently supported with Approvals.
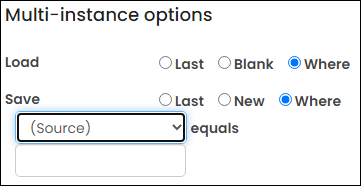
- The Source is an available property in the underlying object or table.
-
Click Save (Drag-and-Drop) or Add to form (Advanced).
Using specific activity fields
Go to Settings > Contacts > Activity types, then select the activity type. Use the information below to learn how the various activity fields are used with forms.
DateTime
Unlike other date and time related fields in iMIS, datetime fields in Activity records do not have a preferred state. Because of this, Form Builder allows you to set the input mask for date fields as one of Date, DateTime, or Time depending on the usage and context. The appropriate picker is deployed based on your choice. You can also use the Default, Minimum, and Maximum settings.
The following activity fields are datetime fields:
- Transaction date (autoset)
- Effective date
- Through date
- Task date
- UF_6
- UF_7
Text
Text field options support a default value, width settings, multiline option, and display counter. Text fields can use Regular Expressions if appropriate to control input formatting.
Note: All activity text fields except for Note and Follow-up can be used with drop-down lists. The Note and Follow-up fields are large text fields used for multi-line textboxes. Other text fields can be deployed either as a text field or as drop-down lists.
The following activity fields are text fields:
- Subtype
- Description
- Note
- Follow-up
- Source
- Action
- CEU type
- UF_1
- UF_2
- UF_3
- Other code
drop-down lists
Drop-down list options allow you to select the applicable validation table or IQA to use with your selected field. The following additional options are available:
- Allow other – Allow users to optionally enter a value outside of the dropdown list.
- Auto update
- Sort by:
- Code asc – Sort alphabetically by code – very useful when working with a lifecycle on your form
- Code desc – Sort alphabetically by code in descending order
- Description asc – (Default) Sort alphabetically by description
- Description desc – Sort alphabetically by description in descending order
Numeric
Numeric values are rounded if the number of decimal places entered exceeds the stored amount.
Note: Values entered in the UF_4 and UF_5 fields automatically save four decimals positions unless a smaller value is selected from the Decimal places drop-down in the Number options area.
The following activity fields are numeric fields in iMIS:
- Amount
- Quantity/CEU
- UF_ 4
- UF_5
-
Organization ID
In all cases, you can use the following options:
- Decimal places – Control how many decimal places are available to the end user
- Minimum – Set a minimum acceptable value
- Maximum – Set a maximum acceptable value
Note: All fields are available for use on your forms, even fields that are not specifically defined for an activity type.
Understanding the activity fields
Each Activity type uses a subset of the available fields and applies a custom label to each field depending on the activity type and what information it is recording.
|
Underlying Field |
Standard Label | Type | Precision | Dropdown support? |
|---|---|---|---|---|
|
ID |
Text | 10 | ||
| SEQN | Integer | |||
| TRANSACTION_DATE | datetime | |||
| EFFECTIVE_DATE | Effective date | datetime | ||
| PRODUCT_CODE | Subtype | Text | 31 | Available |
| OTHER_CODE | Text | 30 | Available | |
| DESCRIPTION | Description | Text | 255 | |
| SOURCE_CODE | Source | Text | 40 | |
| QUANTITY | Number | 15,2 | ||
| AMOUNT | Amount | Money | ||
| CATEGORY | CEU Type | Text | 15 | Available |
| UNITS | Quantity/CEU | Number | 15,2 | |
| THRU_DATE | Through date | datetime | ||
| ACTION_CODES | Action | Text | 255 | Available |
| TICKER_DATE | Task Date | datetime | ||
| NOTE | Note | money | 255 | |
| NOTE_2 | Follow-up | datetime | 15 | |
| UF_1 | UF_1 (text) | varchar | 255 | Available |
| UF_2 | UF_2 (text) | varchar | 255 | Available |
| UF_3 | UF_3 (text) | varchar | 255 | Available |
| UF_4 | UF_4 (number) | numeric | 15,4 | |
| UF_5 | UF_5 (number) | numeric | 15,4 | |
| UF_6 | UF_6 (date) | datetime | ||
| UF_7 | UF_7 (date) | datetime | ||
| CO_ID | Organization ID | varchar | 10 | Available |